クイックアンサー:Linuxでファイルに数字を追加するにはどうすればよいですか?
Linuxで数字を追加するにはどうすればよいですか?
次の構文を使用して、シェルスクリプトの2つの整数の合計を計算します。
- 引用符付きのexprコマンドの使用sum=`expr $ num1 + $ num2`
- 角かっこで囲まれたexprコマンドを使用し、ドル記号で始めます。 sum =$(expr $ num1 + $ num2)
- これは、シェルを直接使用するための私の好ましい方法です。 sum =$(($ num1 + $ num2))
Linuxでファイルに値を追加するにはどうすればよいですか?
>>からを使用する必要があります ファイルの終わりにテキストを追加します。 LinuxまたはUnixライクなシステムでは、ファイルの終わりにリダイレクトして行を追加/追加することも役立ちます。
Linuxでファイルに行番号を追加するにはどうすればよいですか?
これを行うには:
- 現在挿入モードまたは追加モードの場合は、Escキーを押します。
- [:(コロン)]を押します。画面の左下隅の:プロンプトの横にカーソルが再表示されます。
- 次のコマンドを入力します:setnumber。
- 連続する行番号の列が画面の左側に表示されます。
Linuxでファイルに番号を付けるにはどうすればよいですか?
方法2–「cat」コマンドの使用
catコマンドは、ファイルの内容を表示するために使用されます。ファイルの出力に数値を追加する場合は、以下のように-nフラグを使用します。または、以下のように標準出力を新しいファイルに渡すこともできます。繰り返される空の行を削除することもできます。
シェルスクリプトを実行するにはどうすればよいですか?
スクリプトを作成して実行する手順
- ターミナルを開きます。スクリプトを作成するディレクトリに移動します。
- 。を使用してファイルを作成します。 sh拡張子。
- エディターを使用してファイルにスクリプトを記述します。
- コマンドchmod+x
を使用してスクリプトを実行可能にします。 - ./
を使用してスクリプトを実行します。
Linuxでファイルを読み取るにはどうすればよいですか?
ターミナルからファイルを開くための便利な方法は次のとおりです。
- catコマンドを使用してファイルを開きます。
- lessコマンドを使用してファイルを開きます。
- moreコマンドを使用してファイルを開きます。
- nlコマンドを使用してファイルを開きます。
- gnome-openコマンドを使用してファイルを開きます。
- headコマンドを使用してファイルを開きます。
- tailコマンドを使用してファイルを開きます。
Linuxでスクリプトにファイルを追加するにはどうすればよいですか?
Linuxでは、ファイルにテキストを追加するには、>>リダイレクト演算子またはteeコマンドを使用します。 。
Linuxでディレクトリを作成するにはどうすればよいですか?
Linuxでディレクトリを作成– ‘mkdir ‘
このコマンドは簡単に使用できます。コマンドを入力し、スペースを追加してから、新しいフォルダーの名前を入力します。したがって、「Documents」フォルダ内にいて、「University」という名前の新しいフォルダを作成する場合は、「mkdir University」と入力し、Enterキーを選択して新しいディレクトリを作成します。
ファイルに番号を送信するにはどうすればよいですか?
ファイルに行番号を追加する方法は複数ありますが、そのうちのいくつかを次に示します。
…
ファイルに行番号を追加する
- nl:…
- 「猫」を使用する。 …
- awkを使用します。 …
- sedを使用します。 …
- スクリプトを使用します。 …
- awkを使用して空白行を無視するawk‘BEGIN {i =0} {if($ 0!〜/ ^ $ /){printf(“%d。%s n”、i、$ 0); i ++} else {print $ 0}}‘テスト。
ターミナルで行番号を表示するにはどうすればよいですか?
行番号を有効にするには、番号フラグを設定します。
- Escキーを押して、コマンドモードに切り替えます。
- :(コロン)を押すと、カーソルが画面の左下隅に移動します。 setnumberまたはsetnuと入力し、Enterキーを押します。 :セット番号。
- 行番号は画面の左側に表示されます:
Linuxで行番号を表示するにはどうすればよいですか?
メニューバーから[表示]->[行番号の表示]に移動して、行番号の表示を切り替えることができます。 。このオプションを選択すると、エディターウィンドウの左側の余白に行番号が表示されます。同じオプションの選択を解除することで無効にできます。キーボードショートカットF11を使用して、この設定を切り替えることもできます。
-
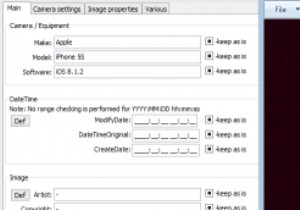 Windowsで写真の非表示のメタデータを簡単に編集
Windowsで写真の非表示のメタデータを簡単に編集「写真は千の言葉に値する」という主張を何度も耳にしたことがあるかもしれませんが、写真の大部分は現在デジタルで撮影されており、内容だけでなく多くの情報を保持しています。 写真のEXIFデータは、キャプチャの日付と時刻、最初に写真を撮るために使用されたデバイスなど、写真に関する多くの情報を識別できます。誰もがこの種の情報を写真に保存することを望んでいるわけではありませんが、これをどのように変更できるかを理解するのは簡単ではありません。 Windowsでこれを行う方法は次のとおりです。 EXIFツールを「構築」する EXIFツールをダウンロードすることから始めます。これは、コマンドプロ
-
 Windowsの単一のダッシュボードからすべてのハードウェアコントロールを管理する
Windowsの単一のダッシュボードからすべてのハードウェアコントロールを管理するWindows Vista以降、Microsoftには、WiFi、Bluetoothなどのハードウェアデバイスを単一のダッシュボードから簡単に管理できるWindowsモビリティセンターが含まれています。この機能はデスクトップコンピューターでは無効になっていますが、主にラップトップやタブレットで見られ、さまざまなハードウェア設定にアクセスするためにさまざまなウィンドウを開く必要がないため、大幅な時間の節約になります。このチュートリアルでは、Windowsモビリティセンターの概要と、デスクトップコンピューターでアクティブ化する方法について説明します。 Windowsモビリティセンターへのアク
-
 AutorunOrganizerを使用してWindowsのスタートアップアイテムを効果的に管理する
AutorunOrganizerを使用してWindowsのスタートアップアイテムを効果的に管理するWindowsでは、インストールするほとんどのプログラムがスタートアップアイテムに追加されるため、コンピューターの電源を入れるたびに自動的に起動できます。多くの場合、これらのアイテムのほとんどは不要であり、システムの起動が遅くなります。または、ランダムにフリーズすることもあります。起動項目を管理するためのWindowsのデフォルト(および非表示)ツール以外に、Autorun Organizerを使用すると、すべてのWindows起動時間を最も簡単な方法で効果的に管理できます。 AutorunOrganizerを使用してスタートアップアイテムを管理する Autorun Organizerは、公
