クイックアンサー:削除されないWindows 10を削除するにはどうすればよいですか?
削除されないファイルを強制的に削除するにはどうすればよいですか?
システムで開いているファイルを削除できませんか?
- プログラムを閉じます。明白なことから始めましょう。
- コンピュータを再起動します。
- タスクマネージャを介してアプリケーションを終了します。
- ファイルエクスプローラーのプロセス設定を変更します。
- ファイルエクスプローラのプレビューペインを無効にします。
- コマンドプロンプトを使用して、使用中のファイルを強制的に削除します。
Windows 10フォルダを削除できないのはなぜですか?
Windows 10がフォルダーまたはファイルの削除を拒否した場合、これは2つの理由が原因である可能性があります。 影響を受けるファイル/フォルダーは現在Windows10または実行中のソフトウェアによって使用されています –または、フォルダ/ファイルを削除するために必要な権限がありません。
削除されない空のフォルダを削除するにはどうすればよいですか?
ファイルマネージャのフォルダの場所に移動できます …フォルダがそこに存在しない場合は、作成します。次に、デスクトップバージョンを削除してから、作成したバージョンを削除します。
フォルダを強制的に削除するにはどうすればよいですか?
ディレクトリとそのすべてのコンテンツ(サブディレクトリとファイルを含む)を削除するには、再帰オプション-rを指定してrmコマンドを使用します。 。 rmdirコマンドで削除されたディレクトリは復元できません。また、rm-rコマンドでディレクトリとその内容を削除することもできません。
「Ctrl+Alt+Delete」を押します 同時に、「タスクマネージャ」を選択して開きます。データが使用されているアプリケーションを見つけます。それを選択し、「タスクの終了」をクリックします。削除できない情報をもう一度削除してみてください。
見つからなくなったファイルを削除するにはどうすればよいですか?
ファイルエクスプローラーで問題のあるファイルまたはフォルダーに移動して、コンピューター上の問題のあるファイルまたはフォルダーを見つけます。それを右クリックし、コンテキストメニューから[アーカイブに追加]オプションを選択します。アーカイブオプションウィンドウが開いたら、アーカイブオプションの後にファイルを削除を見つけます。 必ず選択してください。
Windows 10で削除できないファイルを削除するにはどうすればよいですか?
Windows10でファイルまたはフォルダーを強制的に削除する3つの方法
- 「DEL」コマンドを使用して、CMDでファイルを強制的に削除します。CMDユーティリティにアクセスします。 …
- Shift + Deleteを押して、ファイルまたはフォルダーを強制的に削除します。 …
- Windows 10をセーフモードで実行して、ファイル/フォルダーを削除します。
このフォルダを削除するには、管理者に権限を与える必要があるというエラーが表示されます。これは主にセキュリティとプライバシーの機能が原因です。 Windows10オペレーティングシステムの概要。
…
- フォルダの所有権を取得します。 …
- サードパーティのソフトウェアを使用します。 …
- ユーザーアカウント制御を無効にします。 …
- 組み込みの管理者アカウントをアクティブ化します。 …
- SFCを使用します。 …
- セーフモードを使用します。
ファイルを強制的に削除するにはどうすればよいですか?
これを行うには、スタートメニュー(Windowsキー)を開き、runと入力して、Enterキーを押します。表示されるダイアログで、cmdと入力し、Enterキーをもう一度押します。コマンドプロンプトを開いた状態で、 del/fファイル名を入力します。 、ここで、filenameは、削除する1つまたは複数のファイルの名前です(コンマを使用して複数のファイルを指定できます)。
削除されたフォルダが再び表示されるのはなぜですか?
「削除されたファイルまたはフォルダが戻ってくる」ことも、ウイルスまたは悪意のあるソフトウェアによって引き起こされる可能性があります 。 Microsoft Safety Scannerは、システムをスキャンしてウイルスやその他の種類のマルウェアを検出し、それらを削除するために使用できるマルウェア削除ツールとして機能します。
-
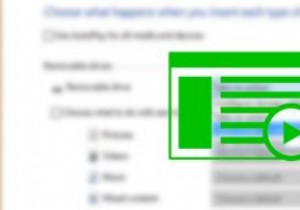 Windows10で自動再生のデフォルトを設定する
Windows10で自動再生のデフォルトを設定するWindowsの自動再生は、外部デバイスまたはドライブをコンピューターに接続したときの動作を構成できる便利な機能の1つです。たとえば、リムーバブルドライブを接続すると、Windowsでメディアを自動的に再生したり、ファイルエクスプローラーでドライブを開いたり、システムをバックアップしたりできます。Windowsの自動再生機能は、ときどきイライラすることがあります。 Windows10で自動再生のデフォルトを設定する方法は次のとおりです。 設定ペインから自動再生のデフォルトを設定 Windows10で自動再生のデフォルトを設定するのは簡単で簡単です。開始するには、スタートメニューで設定アプ
-
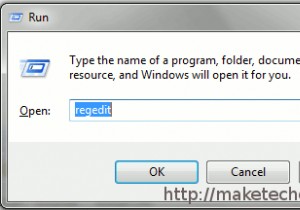 Windows7でレジストリをバックアップする方法
Windows7でレジストリをバックアップする方法コンピューター内のすべてのデータをバックアップすることが重要であることはわかっていますが、Windowsレジストリもバックアップすることが重要であることをご存知ですか?レジストリは、WindowsOSのすべての構成オプションと設定を含むデータベースです。ウイルスが攻撃したとき、これが最初に感染する場所であることがよくあります。したがって、バックアップのコピーを用意しておくとよいでしょう。さらに、レジストリをハッキングして変更を加える場合は、問題が発生した場合に備えてバックアップを用意して、元の設定に戻すことができます。 レジストリのバックアップを行う前に、レジストリクリーナープログラムを実行
-
 Windowsでコンテキストメニューを管理するための5つの無料ツール
Windowsでコンテキストメニューを管理するための5つの無料ツールほとんどすべてのオペレーティングシステムとアプリケーションで、コンテキストメニュー(マウスを右クリックするとポップアップするメニュー)は常に重要な機能であり、ユーザーには見落とされがちです。コンテキストメニューのない生活を想像してみてください。マウスを右クリックしてデスクトップ設定をすばやく変更したり、別のアプリケーションでフォルダを開いたりすることはできません。それはどれほど非生産的でしょうか?一方、デフォルトを受け入れるのではなく、コンテキストメニューを管理および編集できる場合は、効率と生産性をより高いレベルに向上させることができます。 Windowsでこれを実現する方法を見てみましょう。
