コマンドラインからWindows7を強制的に再起動するにはどうすればよいですか?
shutdownと入力し、その後に実行するオプションを入力します。コンピューターをシャットダウンするには、shutdown/sと入力します。コンピューターを再起動するには、shutdown/rと入力します。コンピュータからログオフするには、shutdown/lと入力します。
コマンドプロンプトでコンピューターを強制的に再起動するにはどうすればよいですか?
強制再起動を実行するには、 Shutdown –r –fと入力します。 時限強制再起動を実行するには、Shutdown –r –f –t00と入力します。
Windows 7、Windows Vista、またはWindows XPを再起動する最も簡単な方法は、[スタート]メニューを使用することです。
- タスクバーから[スタート]メニューを開きます。
- Windows 7およびVistaでは、[シャットダウン]ボタンの右側にある小さな矢印を選択します。 Windows7のシャットダウンオプション。 …
- 再起動を選択します。
コンピュータを強制的に再起動するにはどうすればよいですか?
コンピュータを再起動します
フリーズしたコンピュータを再起動する最善の方法は、電源ボタンを5〜10秒間押し続けることです。 。これにより、完全な電力損失を中断することなく、コンピュータを安全に再起動できます。
別のコマンドからコンピューターを再起動するにはどうすればよいですか?
[スタート]メニューの上部にある[コマンドプロンプト]アイコンをクリックして、[コマンド]ウィンドウを開きます。 「shutdown/i」と入力します [コマンドプロンプト]ウィンドウで、↵Enterキーを押します。リモートコンピュータを再起動するオプションを含むウィンドウが開きます。ウィンドウの右側で、[追加]をクリックします。
知っておくべきこと
- コマンドプロンプトで「cls」と入力し、Enterキーを押します。これを行うと、アプリケーション画面全体がクリアされます。
- コマンドプロンプトを閉じてから再度開きます。ウィンドウの右上にある[X]をクリックして閉じてから、通常どおりに再度開きます。
- Escキーを押してテキスト行をクリアし、コマンドプロンプトに戻ります。
Windows 7で再起動するためのショートカットキーは何ですか?
Windowsキーを押します。それをリリースする。 Enterキーを押します。コメント投稿者は次のように追加します。デスクトップの場合は、 Alt + F4を押します。 次に、矢印キーを使用して[シャットダウン]または[再起動]を選択します。
Windows 7の起動に失敗した問題を修正するにはどうすればよいですか?
修正 #2:ブート 最後の既知の良好な構成に
- コンピュータを再起動します。
- boot のリストが表示されるまで、F8を繰り返し押します。 オプション。
- 最後に確認された適切な構成(詳細)を選択します
- Enterキーを押して、起動するのを待ちます 。
Windows 7のブートメニューにアクセスするにはどうすればよいですか?
[高度なブートオプション]画面では、高度なトラブルシューティングモードでWindowsを起動できます。メニューにアクセスするには、コンピュータの電源を入れ、Windowsが起動する前にF8キーを押します。 。
Control Alt Deleteが機能しない場合、どのようにコンピューターのフリーズを解除しますか?
Ctrl + Shift + Escを試してタスクマネージャーを開き、応答しないプログラムを強制終了できるようにします。これらのどちらも機能しない場合は、 Ctrl + Alt+Delを押してください 。しばらくしてWindowsがこれに応答しない場合は、電源ボタンを数秒間押し続けてコンピュータをハードシャットダウンする必要があります。
コンピュータの電源が入らないのに電源が入っているのはなぜですか?
サージプロテクタまたは電源タップがコンセントに正しく接続されていることを確認してください 、および電源スイッチがオンになっていること。 …PCの電源オン/オフスイッチがオンになっていることを再確認します。 PCの電源ケーブルは、時間の経過とともに緩む可能性があるため、電源とコンセントに正しく接続されていることを確認してください。
-
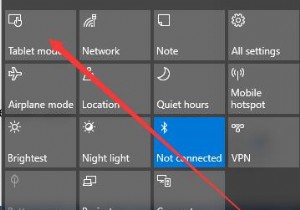 Windows 10のタブレットモード:知っておくべき6つのこと
Windows 10のタブレットモード:知っておくべき6つのことWindows 10オペレーティングシステムでは、ユーザーが使用できるオペレーティング環境は、デスクトップモードとタブレットモードの2つです。 コンテンツ: デスクトップモードとタブレットモードの違い Windows10でタブレットモードを有効にする方法 Windows10のタブレットモード機能 Windows 10でタブレットモードを終了するには? タブレットモード設定の設定方法 タブレットモードでスタックしたWindows10を修正 デスクトップモードとタブレットモードの違い デスクトップモードはWindowsシステムの共通モードであり、Windows 9
-
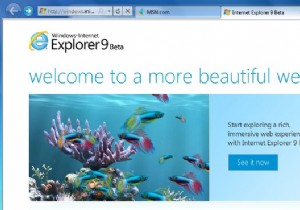 InternetExplorer9ベータレビュー
InternetExplorer9ベータレビュー正直に認めたほうがいいかもしれません。個人的には、ここ数年、InternetExplorerは冗談だと思っていました。遅く、不完全で、標準に準拠していないジョーク。おそらく私は少し厳しいですが、そうではないかもしれません。意見はさておき、Mozilla、Opera、Apple、そして今やGoogleがすべての点でIEを超えるブラウザをリリースしたため、過去10年間の大部分で技術的な追い上げを行ってきたという事実に異議を唱えるのは難しいです。 MicrosoftがIE9を発表したとき、私はあまり注意を払っていませんでした。つまり、スペックを見るまでは。ハードウェアアクセラレーションによるグラフィ
-
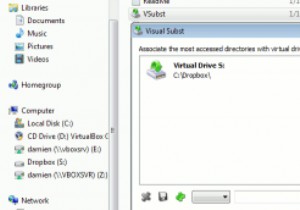 Windowsで任意のフォルダをドライブとしてマウントする方法
Windowsで任意のフォルダをドライブとしてマウントする方法カジュアルなユーザーであっても、コンピュータには大量のフォルダがあり、必要なファイルを見つけるのが難しい場合があります。 WindowsのWindowsエクスプローラーアプリケーションでは、ファイルを簡単に見つけることができません。頻繁にアクセスするフォルダを仮想ドライブ(E:\、F:\など)としてWindowsにマウントして、「コンピュータ」リストに表示し、フォルダに簡単にアクセスできるようにすると、すばらしいと思いませんか。シングルクリックで? Visual Substは、お気に入りのフォルダを仮想ドライブにリンクできる小さなツールです。サイズはわずか78kbで、インストールは必要ありま
