Androidでマウスを有効にするにはどうすればよいですか?
設定アプリで、リストから[ユーザー補助]を選択します。 [ユーザー補助]画面で、[表示]セクションまで下にスクロールし、[マウスの大きなカーソル]を選択して、トグルスイッチをオンに設定します。
Androidでマウスカーソルを取得するにはどうすればよいですか?
Android 4.0以降を使用している場合は、非常に簡単です。 [設定]>[開発者向けオプション]>[ポインターの場所を表示](または[タッチを表示]のいずれか機能する方)に移動します オンに切り替えます。
Androidでマウス設定を変更するにはどうすればよいですか?
マウスによるAndroidへの高度なアクセス
- 大きなマウスポインタ。設定→アクセシビリティ→大きなマウスポインタ。 (Samsung)設定→アクセシビリティ→ビジョン→マウスポインタ/タッチパッドポインタ。 …
- ドウェルクリック。設定→アクセシビリティ→滞留時間。 …
- ポインター速度。設定→システム→言語&入力→ポインタ速度。
カーソルをオンに戻すにはどうすればよいですか?
ほとんどの場合、 Fnキーを押したままにしてから、関連するファンクションキーを押す必要があります。 カーソルを元に戻します。
マウスをアクティブ化するにはどうすればよいですか?
USBマウスの有効化
- 購入を検討しているマウスがノートパソコンのモデルと互換性があることを確認します。 …
- マウスのUSBケーブルをラップトップの側面にある対応するポートに接続します。
- マウスを接続した状態でコンピュータを再起動します。 …
- マウスを数回動かして、カーソルが反応することを確認します。
携帯電話でカーソルを有効にするにはどうすればよいですか?
マウスカーソルを大きくする方法
- Androidデバイスのユーザー補助機能にアクセスするには、設定アプリを開きます。
- 設定アプリで、リストから[ユーザー補助]を選択します。
- [ユーザー補助]画面で、[表示]セクションまで下にスクロールし、[マウスの大きなカーソル]を選択して、トグルスイッチをオンに設定します。
Samsungでカーソルをオンにするにはどうすればよいですか?
タッチパッドやコンピューターのマウスなどのアクセサリがSamsungデバイスに接続されている場合、ポインターを拡大できます。
- [設定]をタップします。
- アクセシビリティをタップします。
- 可視性の強化をタップします。
- 大型マウス/タッチパッドポインタを有効または無効にします。
Androidでマウスの感度を修正するにはどうすればよいですか?
Androidでマウスの速度を変更する
- ステップ1:設定に移動します。 Androidデバイスでは、すべてのアイコンの中に、設定に移動するためのアイコンがあります。 …
- ステップ2:入力オプションを選択します。 …
- ステップ3:マウス/トラックパッドオプションを選択します。 …
- ステップ4:オプション「ポインター速度」を選択します
Androidでマウスの速度を変更するにはどうすればよいですか?
入力画面を下にスクロールして、下部にあるその他のオプションにアクセスします。 「マウス/トラックパッド」の見出しの下にある「ポインタ速度」を選択します 。青いノブをクリックします。ノブを右にスライドして、マウスの速度を上げます。
Androidでマウスを使ってズームをピンチするにはどうすればよいですか?
Ctrlキーを押しながら、マウスの左ボタンを押し続けます その間、マウスを動かします。トラックパッドを使用する場合:Ctrlキーを押しながらトラックパッドを押したまま、指で左右(上下ではなく)に移動します。
マウスが画面に表示されないのはなぜですか?
したがって、次の組み合わせを試して、消えるカーソルをWindows10で表示できるようにすることができます。Fn + F3 / Fn + F5 / Fn + F9 / Fn + F11 。 Fnキーを使用して欠落しているカーソルを取得しても、マウスカーソルを元に戻すことができない場合は、Windows10のマウスドライバーでエラーが発生している可能性があります。
マウスが表示されないように修正するにはどうすればよいですか?
ラップトップを使用している場合は、マウスのオン/オフを切り替えることができるラップトップキーボードのキーの組み合わせを押してみてください。通常、これは FnキーとF3、F5、F9、またはF11です。 (ラップトップのメーカーによって異なります。ラップトップのマニュアルを参照して確認する必要がある場合があります)。
非表示のカーソルを見つけるにはどうすればよいですか?
[デバイスとプリンター]見出しの下にある[マウス]リンクをクリックしてから、[マウスのプロパティ]ウィンドウの[ポインターオプション]タブをクリックします。最後のオプションである「CTRLキーを押したときにポインタの位置を表示する」というオプションに移動し、チェックボックスをクリックします。 「適用」ボタンをクリックし、「OK」をクリックします。
-
 TaskSchedulerHelper.dllがWindows10で見つからない問題を修正する方法
TaskSchedulerHelper.dllがWindows10で見つからない問題を修正する方法Windows 10の起動中に、タスクスケジューラが見つからないというエラーが発生する場合があります。次のように表示される場合があります。「TaskSchedulerHelper.dllの起動に問題がありました。指定されたモジュールが見つかりませんでした。 システムまたは特定のドライバを不適切にアップグレードした可能性があるため、これは間違いなく厄介なエラーです。以下に示す手順に従って、Windows10でTaskSchedulerHelper.dllが見つからない問題を修正します。 注 :DLLファイルをオンラインでダウンロードしてシステムに置き換えるのは簡単ですが、Microsoft以外
-
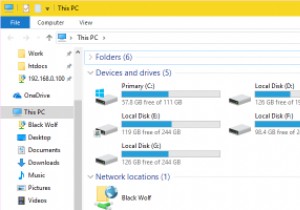 Windowsでアイコンキャッシュを増やす方法
Windowsでアイコンキャッシュを増やす方法ビデオや写真などのほとんどのメディアファイル、およびPDFなどのドキュメントの場合、Windowsは、ファイルのプレビューを一般的なアイコンではなくサムネイルとして表示しようとします。これにより、実際にすべてのファイルを開かなくても、ファイルをすばやく認識できます。 ただし、このアプローチの欠点は、ファイルエクスプローラーがすべてのサムネイルの読み込みに時間がかかる場合や、場合によってはフリーズする場合があることです。もちろん、これはすべて、特定のフォルダにあるファイルの数によって異なります。このような状況では、2つのことができます。アイコンキャッシュを再構築するか、アイコンキャッシュを増や
-
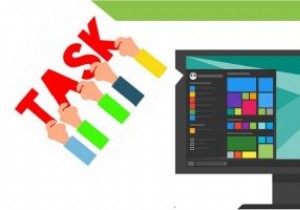 Windows10でタスクバーの欠落しているアイコンを修正する方法
Windows10でタスクバーの欠落しているアイコンを修正する方法Windows 10のタスクバーは、多くの注目を集めている機能です。残念ながら、タスクバーに問題が発生する可能性があります。たとえば、アイコンが表示されない場合は非表示になりません。スタートメニューがWindows10のすべてであると言われることもあることを考えると、突然機能しなくなった場合、ユーザーにとって大きな課題となります。 これにはいくつかの理由が考えられますが、本格的なパニックに陥る前に、タスクバーのアイコンが見つからない問題を解決するために試すことができるいくつかの修正があります。 1。コマンドプロンプトのスクリプト経由 最初のステップは、管理者権限でコマンドプロンプトを開くこ
