Windows 10アップデートの問題は何ですか?
伝えられるところによると、Windows 10の最新の更新により、一部のユーザーに対して「ファイル履歴」と呼ばれるシステムバックアップツールで問題が発生しています。バックアップの問題に加えて、ユーザーは、アップデートによってWebカメラが破損し、アプリがクラッシュし、場合によってはインストールに失敗することにも気づいています。
Windows 10の更新が失敗し続けるのはなぜですか?
この問題は、破損したシステムファイルまたはソフトウェアの競合がある場合に発生します。懸念事項を解決するには、WindowsUpdateエラーの修正に関する記事の手順に従うことをお勧めします。この記事には、問題を自動的にチェックして修正するWindowsUpdateトラブルシューティングの実行が含まれています。
Windows 10の更新エラーを修正するにはどうすればよいですか?
トラブルシューティングツールを使用してWindowsUpdateの問題を修正するには、次の手順を使用します。
- 設定を開きます。
- [更新とセキュリティ]をクリックします。
- [トラブルシューティング]をクリックします。
- [起動して実行する]セクションで、[WindowsUpdate]オプションを選択します。
- [トラブルシューティングの実行]ボタンをクリックします。出典:WindowsCentral。
- [閉じる]ボタンをクリックします。
20日。 2019г。
Windows 10 2020を更新する必要がありますか?
それで、あなたはそれをダウンロードするべきですか?通常、コンピューティングに関しては、経験則として、すべてのコンポーネントとプログラムが同じ技術基盤とセキュリティプロトコルで動作できるように、システムを常に最新の状態に保つことをお勧めします。
Windows 10の更新には2020年の所要時間はどれくらいですか?
そのアップデートをすでにインストールしている場合、10月のバージョンはダウンロードに数分しかかかりません。ただし、姉妹サイトのZDNetによると、2020年5月のアップデートを最初にインストールしていない場合、古いハードウェアでは約20〜30分以上かかる可能性があります。
Windows Updateはクラッシュを引き起こす可能性がありますか?
Microsoftは、Windows 10の最新の更新プログラムに、ブルースクリーンが表示される原因となる可能性のある問題があることを確認しました。この問題は特定の種類のプリンタに関連しており、京セラ、リコー、ゼブラ、およびその他のプリンタで問題が発生したとの報告があります。
Windowsが更新に失敗するのはなぜですか?
エラーの一般的な原因は、不十分なドライブスペースです。ドライブスペースを解放するためのサポートが必要な場合は、PCのドライブスペースを解放するためのヒントを参照してください。このガイド付きウォークスルーの手順は、すべてのWindowsUpdateエラーやその他の問題に役立つはずです。問題を解決するために特定のエラーを検索する必要はありません。
失敗したWindowsUpdateを修正するにはどうすればよいですか?
Windows Updateの問題を修正する方法:
- WindowsUpdateのトラブルシューティングを実行します。
- WindowsUpdate関連のサービスを再起動します。
- アップデートを手動でダウンロードしてインストールします。
- DISMとシステムファイルチェッカーを実行します。
- ウイルス対策を無効にします。
- ドライバーを更新します。
- Windowsを復元します。
進行中のWindows10アップデートをキャンセルするにはどうすればよいですか?
Windows 10の検索ボックスを開き、「コントロールパネル」と入力して、「Enter」ボタンを押します。 4.メンテナンスの右側にあるボタンをクリックして、設定を展開します。ここで、[メンテナンスの停止]をクリックして、進行中のWindows10の更新を停止します。
どのバージョンのWindows10が最適ですか?
Windows 10 –どのバージョンがあなたに適していますか?
- Windows10ホーム。これがあなたに最も適したエディションになる可能性があります。 …
- Windows10Pro。 Windows 10 Proは、Homeエディションと同じ機能をすべて提供し、PC、タブレット、2-in-1用にも設計されています。 …
- Windows10Mobile。 …
- Windows10Enterprise。 …
- Windows 10MobileEnterprise。
Windows 11はありますか?
マイクロソフトは、年に2つの機能アップグレードをリリースし、バグ修正、セキュリティ修正、Windows 10の機能強化のために、ほぼ毎月の更新をリリースするモデルに入りました。新しいWindowsOSはリリースされません。既存のWindows10は更新され続けます。したがって、Windows11はありません。
Windows 10バージョン20H2は適切ですか?
2004年の一般提供の数か月に基づいて構築された、これは安定した効果的なビルドであり、1909または実行している可能性のある2004システムのアップグレードとしてうまく機能するはずです。
-
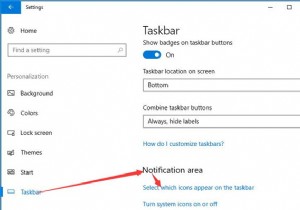 通知領域でWindowsDefenderアイコンを表示または非表示にする方法
通知領域でWindowsDefenderアイコンを表示または非表示にする方法WindowsDefenderはWindows10に組み込まれており、リアルタイムの保護とスキャンオプションにより、かなりのウイルスソフトウェアからPCを保護するのに役立ちます。 タスクバーに表示することはかなり必要であり、WindowsDefenderアイコンがWindows10から消えたばかりであることに気付いた場合は、この投稿に戻ってタスクバーに再度表示することも適切な選択です。 では、通知領域にWindows Defenderを表示するにはどうすればよいですか? 通知領域またはタスクバーに表示するには、最も簡単で確実な方法を試すことができます。 1.設定に移動します 。 2
-
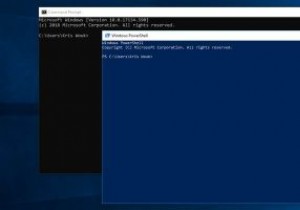 コマンドプロンプト/PowerShellの開始時に自動コマンドを実行する方法
コマンドプロンプト/PowerShellの開始時に自動コマンドを実行する方法コンピューターを十分に長く使用すると、いくつかのワークフローを開発することになります。これらは単純なものから複雑なものまでありますが、最終的には自分に固有のいくつかのものになる可能性があります。コンピューターを操作すればするほど、コマンドプロンプトまたはより強力なPowerShellを使用する可能性が高くなります。 PowerShellまたはコマンドプロンプトを起動するたびに、同じいくつかのコマンドを実行していることに気付く場合があります。代わりに、時間を節約して、起動時に自動的に実行してみませんか? 自動コマンドで何ができますか? コマンドプロンプトまたはPowerShellを使用するた
-
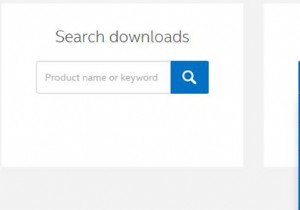 ドライバーをダウンロードするときにインテルグラフィックスモデルを見つける方法
ドライバーをダウンロードするときにインテルグラフィックスモデルを見つける方法Intelグラフィックドライバを更新する必要があり、デバイスマネージャからグラフィックモデルをすでに知っている場合は、製造元のサイトからダウンロードできます。ただし、Intelダウンロードセンターに入った後、Intelグラフィックドライバモデルが見つからない場合があります。世代のみを表示します。 ここでは、インテル公式サイトでインテルグラフィックス世代を見つける方法を説明します。 最初に、ここをクリックしてIntelダウンロードセンターに入ることができます 。 次に、製品を選択のオプションをドロップダウンします 、グラフィックドライバを選択します 。 その後、グラフィックドライバダウ
