BIOSを削除できますか?
コンピューターの電源を切ります。電源を入れ直し、「F2」や「削除」などのBIOSセットアップに移動するキーを押します。正確なキーはコンピューターの製造元によって異なりますが、起動画面に表示される必要があります。
BIOSをアンインストールできますか?
BIOSをアンインストールできますか? ほとんどのコンピュータのマザーボードでは、可能です 。 ……BIOSを削除すると、マシンの起動とオペレーティングシステムのロードを可能にするのはBIOSであるため、コンピュータは高額なペーパーウェイトになります。
BIOSをリセットしても安全ですか?
BIOSをリセットしても、コンピュータに影響を与えたり、損傷を与えたりすることはありません。 すべてをデフォルトにリセットするだけです 。古いCPUが古いCPUに周波数ロックされている場合、それは設定である可能性があります。または、現在のBIOSで(完全に)サポートされていないCPUである可能性もあります。
BIOSを削除するとどうなりますか?
BIOSを搭載しているマザーボードのROMチップからBIOSをワイプすると、PCがブリックされます 。 BIOSがなければ、プロセッサが行うことは何もありません。メモリ内のBIOSを置き換えるものに応じて、プロセッサが停止する場合もあれば、完全にランダムな命令を実行する場合もありますが、何も実行されません。
BIOSをリセットするとWindowsに影響しますか?
BIOS設定をクリアすると、起動順序の調整など、行った変更がすべて削除されます。ただし、Windowsには影響しません 、だから汗をかかないでください。完了したら、必ず[保存して終了]コマンドを押して、変更を有効にしてください。
BIOSがリセットされる原因は何ですか?
コールドブート後にBIOSが常にリセットされる場合、BIOSクロックのバッテリーが切れている理由は2つあります。一部のマザーボードの2つには、に設定されているBIOSクロックジャンパーがあります BIOSをリセットします。これらが、BIOSを意図的にリセットさせる原因です。その後は、RAMチップが緩んでいるか、pciデバイスが緩んでいる可能性があります。
BIOSをリセットするにはどうすればよいですか?
BIOSをデフォルト設定(BIOS)にリセットします
- BIOSセットアップユーティリティにアクセスします。 BIOSへのアクセスを参照してください。
- F9キーを押すと、工場出荷時のデフォルト設定が自動的に読み込まれます。 …
- [OK]を強調表示して変更を確認し、Enterキーを押します。 …
- 変更を保存してBIOSセットアップユーティリティを終了するには、F10キーを押します。
BIOSはどうなりますか?
コンピュータのBIOSは、コンピュータを起動したときに最初に読み込まれるものです。 ハードドライブまたは別のデバイスからオペレーティングシステムを起動する前に、ハードウェアを初期化します 。多くの低レベルのシステム設定は、BIOSでのみ使用できます。
フラッシュBIOSにすべてを削除する必要がありますか?
BIOSアップデートはディスクに何も書き込みません 。したがって、バックアップしていないキーでディスクが暗号化されていて、TPMを使用していない限り(ファームウェアの変更によりTPM検証が失敗します)、ユーザーデータが失われることはありません。
Windows 10からBIOSを削除するにはどうすればよいですか?
[システム構成]で、[ブート]タブに移動し、保持するWindowsがデフォルトとして設定されているかどうかを確認します。これを行うには、それを選択し、「デフォルトとして設定」を押します。次に、アンインストールするWindowsを選択し、[削除]をクリックします。 、次に[適用]または[OK]をクリックします。
-
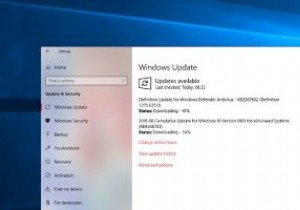 Windows10で自動再起動設定を構成する方法
Windows10で自動再起動設定を構成する方法マイクロソフトは、安定性を改善し、バグを潰し、セキュリティの問題を修正するために、定期的な更新をリリースしています。ほとんどの場合、更新は適切であり、常にマシンを最新の状態に保つ必要があります。ただし、一部のWindows 10ユーザーを悩ませているのは、システムを自動的に再起動して更新プログラムをインストールすることです。 これの利点は、ユーザーに関係なく、システムがすべてのセキュリティ修正を実施して最新の状態に保たれることです。欠点は、パワーユーザーにとって少し煩わしいことです。 これに対処するために、MicrosoftはWindows10にActiveHoursと呼ばれる新機能を導入
-
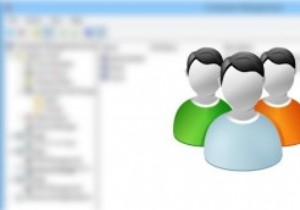 Windowsでユーザーアカウントを効果的に作成および管理する方法
Windowsでユーザーアカウントを効果的に作成および管理する方法ユーザーアカウントを作成または削除する場合は常に、Windowsのコントロールパネルの[ユーザーアカウント]パネルを使用するのが最も一般的な方法です。このプロセスを使用して新しいユーザーアカウントを作成したことがある場合は、このオプションでは、ユーザーの説明やパスワード設定など、ユーザーの作成方法をあまり制御できないことをご存知でしょう。多くの人には知られていませんが、Windowsにはユーザーの作成および管理プロセスの制御を拡張するために使用できる、深く埋もれたコンピューター管理設定。 Windowsでユーザーアカウントを効果的に作成および管理する方法は次のとおりです。 ユーザーアカウントの
-
 Windows10で時刻形式を変更する方法
Windows10で時刻形式を変更する方法あなたはAM/PMの人ですか、それとも24時間制ですか? 「1800」の時間を聞くと、あなたの心は自動的に午後8時または午後6時にフリックしますか?どちらの場合でも、Windowsデスクトップの右下隅を見ると、何が起こっているのかがすぐにわかるようにする必要があります。そのためには、正しい形式で表示する必要があります。 そこで、Windows10の時計を自分に合った時刻形式に変更する方法を簡単に説明します。 直感に反して、Windows 10では、時計をクリックして変更を加えるだけではありません。 1.時刻形式を変更するには、代わりにタスクバーで時刻を右クリックしてから、[日付/時刻の
