Androidでスクリーンショットを作成するにはどうすればよいですか?
Samsungでスクリーンショットを撮るにはどうすればよいですか?
電源キーと音量小キーを同時に押し続けます 。画面が点滅し、スクリーンショットが保存されます。電源キーとホームキーを同時に押し続けます。画面が点滅し、スクリーンショットが保存されます。
Androidフォンでスクリーンショットを作成するにはどうすればよいですか?
スクリーンショットを撮る
- 電源ボタンと音量小ボタンを同時に押します。
- それでも問題が解決しない場合は、電源ボタンを数秒間押し続けます。次に、[スクリーンショット]をタップします。
- どちらも機能しない場合は、電話メーカーのサポートサイトにアクセスしてサポートを受けてください。
電源ボタンのないSamsungでスクリーンショットを撮るにはどうすればよいですか?
Androidで電源ボタンなしでスクリーンショットを撮るには、 Googleアシスタントを開いて、「スクリーンショットを撮る」と言います 。画面が自動的にスナップされ、すぐに共有シートが開きます。
アプリを使用せずにAndroidで画面を記録するにはどうすればよいですか?
アプリなしでAndroidで画面を記録する方法
- 画面の上から下にスワイプして、スマートフォンの通知パネルに移動します。
- 次に、もう一度下にスワイプして、スマートフォンのクイック設定にアクセスできるようにします。
- ビデオカメラに似たスクリーンレコーダーアイコンを探します。
画面からビデオをキャプチャするにはどうすればよいですか?
カメラアイコンをクリックして簡単なスクリーンショットを撮るか、[記録の開始]ボタンを押します 画面のアクティビティをキャプチャします。ゲームバーペインを通過する代わりに、Win + Alt+Rを押して録音を開始することもできます。
スクリーンショットのショートカットを作成するにはどうすればよいですか?
ハードウェアによっては、Windowsロゴキー+PrtScnボタンを使用できます。 印刷画面のショートカットとして。デバイスにPrtScnボタンがない場合は、Fn + Windowsロゴキー+スペースバーを使用してスクリーンショットを撮り、印刷することができます。
テキストメッセージのスクリーンショットをどのように撮りますか?
電源ボタンと音量小ボタンを数秒間押し続けます。 通知パネルをプルダウンして、すばやく設定します スクリーンショットアイコンをタップします。
方法#2 –パームスワイプスクリーンショット機能
小指/手の下部が電話に触れていることを確認してください。手が所定の位置に配置されたら、電話を左に向かって手をスワイプします。成功すると、カメラのシャッターが聞こえ、スクリーンショットがギャラリーに表示されます。
スクリーンショットがAndroidで機能しないのはなぜですか?
最近インストールしたアプリをアンインストールする 。仕事に関連するものや、スマートフォンを制御または制限するように設計されたものなど、問題となる可能性のあるアプリを最近インストールした場合は、アプリをアンインストールして、スクリーンショットを撮ることができるかどうかを確認してください。スクリーンショットを撮る前に、Chromeシークレットモードを無効にしてください。
-
 Windows10でBlu-Rayディスクを再生する方法
Windows10でBlu-Rayディスクを再生する方法Windows PCをお持ちの場合、助けがなければブルーレイを再生することはできません。 WindowsはMediaCenterを削除し、Windows 10のソフトウェアのサポートを解除したため、コンピューターでディスクを再生するのがより困難になりました。代わりに、WindowsストアからWindows DVDプレーヤーアプリを購入して、お気に入りの映画をスピンするために15ドルを支払う必要があります。 Windows 10でBlu-rayディスクを再生する方法はありますか? 簡単な答えは「はい」ですが、最初に少し作業を行う必要があります。サードパーティのメディアプレーヤーと、ディスク上の
-
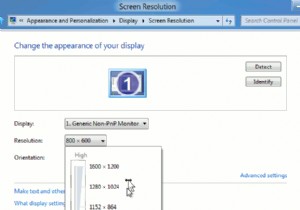 Windows8で壊れたアプリのトラブルシューティング
Windows8で壊れたアプリのトラブルシューティングWindows 8の新しいインターフェイスは、新しい機会の世界をもたらし、コンピューティングエクスペリエンスの新しい次元にあなたを開きます。 Windows Store内にあるアプリは、デバイスや他の人と対話するための新しい方法を数多く提供します。もちろん、Windowsオペレーティングシステムの登場以来、デスクトッププログラムがもたらしてきたのと同じ問題がアプリにもたらされるわけではありません。これらのアプリの多くは、単に動作を停止するだけです。その時からどうしますか?それについて少し話し合いましょう。アプリは通常、開発フレームワークの助けを借りて作成されます。彼らのコードは実際には他の誰か
-
 Windows用のトップ無料ビデオコンバーター
Windows用のトップ無料ビデオコンバータービデオを選択した形式に変換することは、単純なはずのタスクの1つですが、適切なソフトウェアがない場合は不必要に面倒になる可能性があります。画像を切り抜くだけでPhotoshopを使用する意味がないのと同じように、ビデオ変換用の完全なビデオ編集スイートを入手しても意味がありません(ただし、私はそうですが、私は悪い役割モデルです)。これは、数分でビデオを変換できる、Windows用の最高の無料ビデオコンバーターの概要です。 1。 Freemake Freemakeは使いやすく、AVCよりも「プレミアム」バージョンを常に使用しないという利点があります。 (ただし、サードパーティのソフトウェア
