GmailアプリAndroidですべてのメールを選択するにはどうすればよいですか?
Gmailアプリですべてのメールを選択するにはどうすればよいですか?
Gmailの受信トレイですべてのメールを選択するには:
- Gmailのメインページで、ページの左側のペインにある[受信トレイ]フォルダをクリックします。
- メールメッセージリストの上部にあるメインの[選択]ボタンをクリックして、現在表示されているすべてのメッセージを選択します。
AndroidのGmailアプリからメールを一括削除するにはどうすればよいですか?
複数のGmailメールを一度に削除する方法
- Android用Gmailアプリで、削除するメールが含まれているフォルダを開きます。
- 削除する各メールの左側にあるアイコンをタップするか、メールを長押しして選択します。
- 画面の右上にある[削除]アイコンをタップします。
Gmailで何千ものメールを選択するにはどうすればよいですか?
1)Gmailの[設定]を選択 (右上隅の「歯車」アイコンを選択し、「設定」を選択します)。 2)[全般]タブの[最大ページサイズ]の下に、通常、[25]がデフォルトの表示可能な会話数に設定されていることがわかります。 4)一番下までスクロールして、[変更を保存]を選択することを忘れないでください!
Gmailアプリ2021ですべてを選択するにはどうすればよいですか?
Gmailですべてのメールを選択して既読にする方法
- Gmailにログインします。
- カーソルをサイドバーに合わせて、[その他]をクリックします。
- [すべてのメール]をクリックします。
- 水平ツールバーの小さな空のボックスをチェックします。
- [すべてのメールで1,348件の会話をすべて選択]をクリックします。 (注:この数は、メールの数によって異なります)。
Gmailで何千ものメールを削除するにはどうすればよいですか?
上の動画をご覧ください。
- メールをフィルタリングします。開始するには、いつものようにGmailの受信トレイにログインします。 …
- すべてのメッセージを選択します。次に、検索バーの下にある小さなチェックボックスをオンにして、表示されているすべてのメッセージを選択します。 …
- すべての会話を選択します。 …
- すべてのメッセージを削除します。 …
- 空のゴミ箱。
何千ものメールを一度に削除するにはどうすればよいですか?
悲しいことに、それらをすぐにカットする簡単な方法はありません。気の利いたボタンをクリックする代わりに、Shiftキーを押したままにする必要があります。 。最初のメールをクリックし、Shiftキーを押しながら最後のメールをクリックして、[削除]をクリックします。
Gmailを一括で削除するにはどうすればよいですか?
Gmailのすべてのメールを削除するには、[すべて選択]ボックスをクリックします 、次に「すべての会話を選択します。」検索バーを使用して、すべての既読メール、未読メール、または特定の送信者からのメールをまとめて削除します。
一度に大量のメールを削除するにはどうすればよいですか?
複数のメールを削除する
連続するメールを選択して削除するには、メッセージリストで最初のメールをクリックし、Shiftキーを押したまま、最後のメールをクリックしてからDeleteキーを押します 。
Gmail 2021で何千ものメールを削除するにはどうすればよいですか?
Gmailのすべてのメールを選択
「プライマリですべてのxxxx会話を選択」するオプションを探します 」、これにより、受信トレイで50を超えるメールを選択して削除できます。
一度に多数のメールを選択するにはどうすればよいですか?
Android携帯でメールをまとめて選択する方法は次のとおりです。
- 削除するメールが含まれるフォルダを開きます。
- メールアイコンをダブルタップしてメールを選択します。
- すべてのメールを選択したら、アーカイブするか、削除するか、既読/未読としてマークするかを決定します。
Gmailで一度に100通を超えるメールを削除できますか?
Gmailの受信トレイには、ページあたり最大100通のメールを表示できます。 したがって、削除するメールが複数のページにまたがっている場合は、複数のアクションでそれらを検索して削除する必要があります。
-
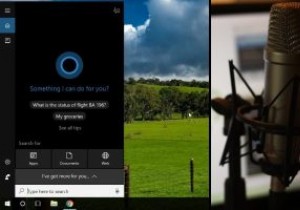 Windows10で新しい「TalktoCortana」オプションを使用する方法
Windows10で新しい「TalktoCortana」オプションを使用する方法Windows 10 PCを定期的に更新している場合は、「Fall Creator’sUpdate」と呼ばれる大規模な更新が数か月前に削除されたことにお気づきかもしれません。これにより、いくつかの便利な新機能が導入されましたが、改善された点の1つは、Cortanaの音声検出でした。 「HeyCortana」という言葉を話すことでCortanaをアクティブ化することは、しばらくの間Windows 10の機能でしたが、秋のアップデートでは、いくつかの興味深い新しいオプション(「Talkto Cortana」など)と、いくつかの新しいコマンドが追加されました。コンピューターをより適切に制御します。
-
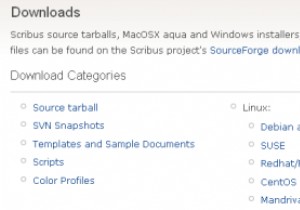 Scribusで簡単にパンフレットを作成する方法
Scribusで簡単にパンフレットを作成する方法Scribusは、電子書籍、パンフレット、植字、その他の印刷物などの出版物を簡単に作成できる、人気のあるオープンソースのデスクトップパブリッシングソフトウェアです。 Adobe IndesignやQuarkXpressとの緊密な競争相手であるため、Scribusの利点は、無料であり、CYMKカラーサポートやPDF作成などの多くの機能をサポートしていることです。さらに、ScribusはLinux、Windows、MacOSXで利用できるため、これらの商用製品に代わる価値のあるものになっています。 この記事では、Scribusでパンフレットを作成する方法について説明します。 Scribus
-
 Windows10でパワースロットリングを無効にする方法
Windows10でパワースロットリングを無効にする方法ほとんどすべてのWindowsユーザーにとって、バックグラウンドでさらにいくつかのアプリケーションを実行しながら、同時に複数のアプリケーションを使用するのが非常に一般的です。多くの場合、ラップトップで実行されているバックグラウンドアプリの数によっては、思ったよりも早くラップトップのバッテリーを消耗する可能性があります。これに対処するために、MicrosoftはWindows 10 Fall Creatorsアップデート(バージョン1709)にパワースロットリングと呼ばれる新機能を導入しました。 実際、この機能はCreatorsアップデートでリリースされるべきでしたが、問題のために遅れ、Fal
