Windows 10でデフォルトの電源プランをリセットするにはどうすればよいですか?
Windows 10でデフォルトの電源プランを変更するにはどうすればよいですか?
- [スタート]をクリックし、[コントロールパネル]を選択します。
- [ハードウェアとサウンド]をクリックし、[電源オプション]を選択します。電源オプションコントロールパネルが開き、電源プランが表示されます。
- 各電源プランを確認します。
- 正しいプランが有効電力プランとして設定されていることを確認します。コンピューターは、有効電力計画の横にアスタリスク(*)を表示します。
電源プランを復元するにはどうすればよいですか?
Windows 10でデフォルトの電源プランを復元するには、次の手順を実行します。管理者特権のコマンドプロンプトを開きます。
…
電源プランをインポートする
- 管理者特権のコマンドプロンプトを開きます。
- 次のコマンドを入力します。powercfg-import“へのフルパス。捕虜ファイル」。
- *への正しいパスを提供します。ファイルを作成すれば完了です。
Windows 10で不足している電源プランを復元するにはどうすればよいですか?
コマンドプロンプトでいくつかのコマンドを実行するだけで、不足している電源プランの設定を復元できます。 [スタート]メニューで「コマンドプロンプト」を検索するか、そのすぐ横にある検索ボタンをタップします。上部に表示される最初の結果を右クリックして、[管理者として実行]オプションを選択します。
Windows 10のデフォルトの電源設定とは何ですか?
デフォルトでは、Windows10には3つの電源プランが付属しています。
- バランス–ほとんどのユーザーにとって最良の計画。 …
- 高性能–画面の明るさを最大化し、システムパフォーマンスを向上させるための最良の計画。 …
- 省電力–バッテリー寿命を延ばすための最良の計画。
14月。 2017年。
[コンピューターの構成]->[管理用テンプレート]->[システム]->[電源管理]に移動します。[カスタムアクティブ電源プランのポリシー設定を指定する]をダブルクリックします。無効に設定します。 [適用]、[OK]の順にクリックします。
通常、正しい設定がない場合、システムは電源プランを変更します。たとえば、デバイスを高性能に設定すると、しばらくすると、または再起動後に、自動的に省電力に変更されます。これは、電源プランの設定機能で発生する可能性のある不具合の1つにすぎません。
利用可能な電源オプションがないのはなぜですか?
Windows 10 Creators Updateで電源オプションが見つからない、または機能しないというエラーは、システムファイルが破損しているか欠落していることが原因である可能性もあります。その可能性を排除するには、SFCコマンド(システムファイルチェッカー)を実行して、問題のあるシステムファイルを修復し、電源オプションを取得します。
Windows 10で電源プランを削除するにはどうすればよいですか?
電源プランを削除する方法
- 設定を開きます。
- システムをクリックします。
- [電源とスリープ]をクリックします。
- [追加の電源設定]リンクをクリックします。
- 削除する電源プランの[プラン設定の変更]リンクをクリックします。 …
- [このプランを削除]リンクをクリックします。
- [OK]をクリックして確認します。
14日。 2017年。
コンピュータに電源オプションがないと表示されるのはなぜですか?
この場合、問題はWindows Updateが原因である可能性が高く、電源のトラブルシューティングを実行するか、コマンドプロンプトを使用して電源オプションメニューを復元することで修正できます。システムファイルの破損–この特定の問題は、1つ以上の破損したシステムファイルによっても発生する可能性があります。
CPUパワー管理を知るにはどうすればよいですか?
方法は次のとおりです。
- [スタート]メニューを右クリックして、[コントロールパネル]を選択します。
- [ハードウェアとサウンド]をクリックします。
- 電源オプションを選択します。
- プロセッサの電力管理を見つけて、最小プロセッサ状態のメニューを開きます。
- バッテリーの設定を100%に変更します。
- プラグインの設定を100%に変更します。
22日。 2020г。
電源オプションを有効にするにはどうすればよいですか?
Windowsコンピュータの電源設定を変更するにはどうすればよいですか?
- [開始]をクリックします。
- [コントロールパネル]をクリックします
- [電源オプション]をクリックします
- [バッテリー設定の変更]をクリックします
- 必要な電力プロファイルを選択します。
Windows 10で電源オプションを有効にするにはどうすればよいですか?
Windows 10で電源とスリープの設定を調整するには、[スタート]に移動し、[設定]>[システム]>[電源とスリープ]を選択します。
Windowsの電源設定はユーザーごとですか?
特定のコンピューター用に最適化されたカスタム電源プランを作成できます。デフォルトでは、すべてのユーザー(標準および管理者)が任意の電源プラン設定を変更できます。電源プランに加えられた変更は、デフォルトの有効電力スキームと同じ電源プランを選択したすべてのユーザーに影響します。
Windows 10の電源設定はユーザー固有ですか?
残念ながら、ユーザーごとに異なる電源プランをカスタマイズすることはできません。 …ユーザーごとに3つの異なるプランを個別に選択できます。
コンピューターを休止状態からウェイクアップするにはどうすればよいですか?
コンピューターまたはモニターをスリープまたは休止状態から復帰させるには、マウスを動かすか、キーボードの任意のキーを押します。これが機能しない場合は、電源ボタンを押してコンピューターを起動します。注:モニターは、コンピューターからのビデオ信号を検出するとすぐにスリープモードから復帰します。
-
 Microsoftサポート診断ツールの使用方法
Microsoftサポート診断ツールの使用方法Windows 10の隠れたツールの1つは、Microsoftサポート診断ツールです。多くの人に知られておらず、必要になるまで本当に知っておく必要のあることではありません。とにかく、このツール、その仕事とは何か、そしていつ役立つかを学ぶのは良いことです。 Microsoftサポート診断ツールとその機能について見ていきましょう。 Microsoftサポート診断ツール(MSDT)とは何ですか? このツールは、他の診断ツールとは異なります。 Windows 10の他のツールは問題を修正および修復する傾向がありますが、MSDTはコンピューターで何が起こっているかを報告するだけです。さらに悪いこと
-
 あなたが開くべきではない悪意のあるPDFファイルのリスト
あなたが開くべきではない悪意のあるPDFファイルのリストPDFファイルを開くなどの簡単な作業で、コンピューターがマルウェアに感染する可能性があることをご存知ですか?これは、ハッカーがシステムに悪意のあるソフトウェアをインストールしてアクセスするために使用する非常に一般的な方法です。 Adobe Readerには、PDFファイルに埋め込まれたjavscriptのサポートが付属しています。ハッカーは、悪意のあるjavascriptコードをPDFファイルに追加するだけで、この脆弱性を悪用できます。 PDFファイルを開くと、悪意のあるjavascriptが実行され、知らないうちにコンピューターにマルウェアがインストールされます。 多くの人は、PDFフ
-
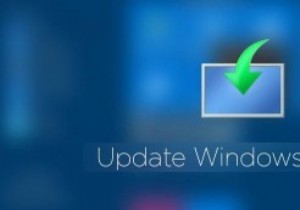 Windows10をオフラインで更新する方法
Windows10をオフラインで更新する方法Windowsの更新は大きな問題ではありません。あなたがしなければならないのは、更新をチェックし、ボタンを押してWindowsにそのことをさせることだけです。これはすべて良いことですが、仕事の一環としてWindowsを複数回インストールまたは再インストールする人の場合、または複数のWindowsマシンを使用している場合は、すべての更新プログラムを個別にダウンロードするのは時間がかかり、非生産的であるだけでなく、非生産的です。イライラする。 良い点は、オフラインインストール用のWindowsUpdateを必要な数のシステムに実際にダウンロードできることです。したがって、必要に応じて、Windo
