Linuxで隠されたプロセスを確認するにはどうすればよいですか?
非表示のプロセスを見つけるにはどうすればよいですか?
#1:「Ctrl + Alt + Delete」を押してから、「タスクマネージャ」を選択します。または、「Ctrl + Shift + Esc」を押して、タスクマネージャーを直接開くこともできます。 #2:コンピュータで実行されているプロセスのリストを表示するには、[プロセス]をクリックします 」。下にスクロールして、非表示のプログラムと表示されているプログラムのリストを表示します。
Linuxのすべてのプロセスを表示するにはどうすればよいですか?
Linuxで実行中のプロセスを確認する
- Linuxでターミナルウィンドウを開きます。
- リモートLinuxサーバーの場合、ログイン目的でsshコマンドを使用します。
- ps auxコマンドを入力して、Linuxで実行中のすべてのプロセスを表示します。
- または、topコマンドまたはhtopコマンドを発行して、Linuxで実行中のプロセスを表示することもできます。
非表示のスケジュールされたタスクを見つけるにはどうすればよいですか?
デフォルトでは、非表示のタスクはタスクスケジューラのユーザーインターフェイスに表示されません。 [表示]メニューで[非表示のタスクを表示]が選択されている場合は、非表示のタスクを表示できます 。 [タスクのプロパティ]または[タスクの作成]ダイアログボックスの[全般]タブにある[非表示]チェックボックスをクリックすると、タスクが非表示になります。
LinuxのプロセスIDとは何ですか?
プロセス識別子(プロセスIDまたはPID)は、LinuxまたはUnixオペレーティングシステムのカーネルで使用される番号です。 アクティブなプロセスを一意に識別するために使用されます。
Linuxのプロセスとは何ですか?
Linuxでは、プロセスはプログラムのアクティブな(実行中の)インスタンスです。 。しかし、プログラムとは何ですか?技術的には、プログラムとは、マシンのストレージに保持されている実行可能ファイルのことです。プログラムを実行するときはいつでも、プロセスを作成しました。
LinuxでプロセスIDを見つけるにはどうすればよいですか?
以下の9つのコマンドを使用して、システムで実行されているプロセスのPIDを見つけることができます。
- pidof:pidof –実行中のプログラムのプロセスIDを検索します。
- pgrep:pgre –名前やその他の属性に基づいてプロセスを検索または通知します。
- ps:ps –現在のプロセスのスナップショットを報告します。
- pstree:pstree –プロセスのツリーを表示します。
誰かがPIDを見ることができないかどうかの質問。タスクマネージャーでPID番号を確認するには、最初のCTRL-SHIFT+ESCでタスクマネージャーが表示されます (これはctrl-alt-deleteよりも高速です)。 PIDは、選択できる列のリストの2番目の項目です。
タスクマネージャーからプロセスを非表示にできますか?
ユーザーがタスクマネージャーからプロセスを強制終了しないようにする場合は、プロセスのセキュリティ記述子を使用して終了アクセスを拒否することができます。 みんなに。
-
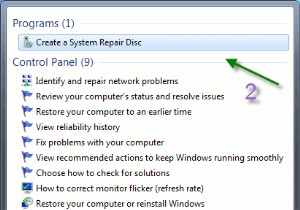 Windows7でシステム修復ディスクを作成する方法
Windows7でシステム修復ディスクを作成する方法次のコンピュータの災害がいつ発生するかはわかりませんが、発生すると確信しています。 最終的には、次のいずれかの問題が発生することを確信できます。 電気的故障 ウイルス感染 オペレーティングシステムの障害 障害のあるドライバー これらはいずれも、システムファイルまたは設定を変更する可能性があり、システムの動作を不安定にする可能性があります。このため、バックアップおよび修復ツールを作成する必要があります。バックアップツールはシステムのコピーを作成し、修復ユーティリティはシステムを修正しようとします。 毎分バックアップするわけではないため、最後のバックアップではキャプチャされない変更がある
-
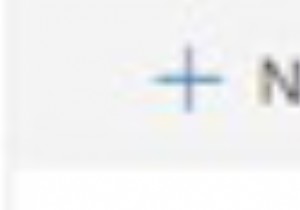 OneDriveをオンラインでアクセスして使用するにはどうすればよいですか?
OneDriveをオンラインでアクセスして使用するにはどうすればよいですか?OneDriveはフォルダーとファイルを保存でき、Windows 10上のMicrosoftの重要な部分です。OneDriveを使用して多くのフォルダーを保存できます。また、OneDriveにアクセスして、どこでも検索して共有できます。そこにファイルを保存すると、どのPC、タブレット、または電話からでもファイルにアクセスできるようになります。 Windows10のOneDriveについて知っておくべきことは次のとおりです。 Windows10でオンラインOneDriveにアクセスする方法 Windows 10でOneDriveを使用する場合は、最初にMicrosoftアカウントを登録する必
-
 簡単にアクセスできるようにWindowsPCにWebサイトを固定する方法
簡単にアクセスできるようにWindowsPCにWebサイトを固定する方法あなたの人生のますます多くがあなたのウェブブラウザのサイトとアプリを中心に展開しているので、あなたは最も重要なものを簡単にアクセスできる範囲に保ちたいと思うでしょう。これを行う1つの方法は、デスクトップ、タスクバー、またはWindowsのスタートメニューにお気に入りのサイトを固定することです。 これらのショートカットを追加することは難しい作業ではありませんが、ブラウザごとに異なります。 Chrome、Firefox、新しいMicrosoftEdgeなどの人気のある各ブラウザの手順は次のとおりです。 Chromeでサイトを固定する 1.固定するWebサイトを開きます。 2.右上隅にある3つ
