Windows 10でスクリーンセーバーをリセットするにはどうすればよいですか?
[設定]>[カスタマイズ]>[画面のロック]に移動し、[スクリーンセーバーの設定]を選択します。 [スクリーンセーバーの設定]ウィンドウで、ドロップダウンリストからスクリーンセーバーを選択します。
Windows 10でスクリーンセーバーを修正するにはどうすればよいですか?
スクリーンセーバーがWindows10で機能しない問題を修正する方法
- システムを更新して、Windows10スクリーンセーバーが機能しない問題を修正します。
- Windows10スクリーンセーバーの設定を確認します。
- 使用しないデバイスをPCから取り外します。
- マウスを清潔に保ち、動きを避けてください。
- Windows10PCの電源設定をリセットします。
- 電源のトラブルシューティングでWindows10スクリーンセーバーの問題を解決します。
7февр。 2020г。
以前のスクリーンセーバーを復元するにはどうすればよいですか?
スクリーンセーバーを取り戻す方法
- Windowsデスクトップを右クリックして、[プロパティ]を選択します。
- 開いたばかりの「表示」ウィンドウの「スクリーンセーバー」タブをクリックします。
- ドロップダウンメニューを使用して、お好みのスクリーンセーバーを選択します。
Windows画面を通常の状態に戻すにはどうすればよいですか?
[画面のプロパティ]ウィンドウの上部にある[デスクトップ]というラベルの付いたタブをクリックします。 「背景」メニューの下にある「デスクトップのカスタマイズ」ボタンをクリックします。デスクトップアイテムウィンドウがポップアップ表示されます。 [デスクトップアイテム]ウィンドウの左中央にある[デフォルトに戻す]ボタンをクリックします。
Windows 10スクリーンセーバーが起動しない–スクリーンセーバーが起動しない場合は、スクリーンセーバーの設定に移動し、起動するように設定されていることを確認します。 Windows 10スクリーンセーバーが停止しない–この問題により、スクリーンセーバーが実行され続けます。通常、コンピュータを再起動すると問題が解決します。 …通常、コンピュータを再起動すると問題が解決します。
スクリーンセーバーが機能しないのはなぜですか?
スクリーンセーバーが機能しない場合は、有効になっていないか、正しく構成されていない可能性があります。スクリーンセーバーの設定を確認するには、[スタート]メニューボタンを右クリックして、[コントロールパネル]を選択します。 [外観とパーソナライズ]をクリックしてから、[パーソナライズ]の下の[スクリーンセーバーの変更]をクリックします。
コンピューターがスクリーンセーバーに移動しないようにするにはどうすればよいですか?
スクリーンセーバーを無効にするには:
- [スタート]ボタンをクリックしてから、[コントロールパネル]をクリックします。
- [表示]アイコンをダブルクリックして、[表示のプロパティ]画面を開きます。
- [スクリーンセーバー]タブをクリックします。
- スクリーンセーバーのドロップダウンボックスを(なし)に変更し、[適用]ボタンをクリックします。
27日。 2018г。
スクリーンセーバーをどのように保存しますか?
私の写真をスクリーンセーバーとして使用する方法
- Windowsタスクバーの[スタート]をクリックし、検索ボックスに「スクリーンセーバー」と入力します。 …
- 検索結果のリストで[スクリーンセーバーの変更]をクリックして、スクリーンセーバー設定ウィンドウを開きます。
- スクリーンセーバー設定ウィンドウの[スクリーンセーバー]ドロップダウンメニューで[写真]をクリックします。
拡大したコンピューター画面を修正するにはどうすればよいですか?
- デスクトップの何もない領域を右クリックして、メニューから[画面の解像度]を選択します。 …
- [解像度]ドロップダウンリストボックスをクリックして、モニターがサポートする解像度を選択します。 …
- [適用]をクリックします。コンピュータが新しい解像度に切り替わると、画面が点滅します。 …
- [変更を保持]をクリックしてから、[OK]をクリックします。
Windows 10でスクリーンセーバーを手動で起動するにはどうすればよいですか?
返信(29)
- フォルダC:WindowsSystem32に移動し、ファイルの種類で並べ替えます。
- スクリーンセーバーファイルタイプ(.scr)を探します。
- ファイルscrnsaveを見つけます。 scr(任意のスクリーンセーバーを選択できます)。
- 右クリックして[送信先]>[デスクトップ(ショートカットの作成)]を選択します。
スクリーンセーバーをオンにするにはどうすればよいですか?
スクリーンセーバーを設定する
- スマートフォンの設定アプリを開きます。
- [高度な表示]をタップします。スクリーンセーバー。
- [いつ開始するか]をタップします。一度もない。 「いつ開始するか」が表示されない場合は、スクリーンセーバーをオフにしてください。
返信(5)
- スタートメニューを右クリックして、コントロールパネルを選択します。
- コントロールパネルウィンドウで、電源オプションを検索してクリックします。
- 左側で[表示オプションをオフにするタイミング]を選択し、ドロップダウンリストで[表示をオフにする]を[しない]に選択し、[コンピューターをスリープ状態にする]を[しない]に選択します。 >
-
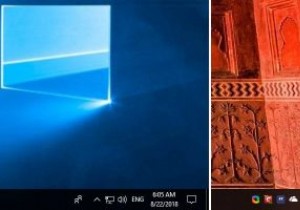 Windows10で時刻と日付の形式を完全にカスタマイズする方法
Windows10で時刻と日付の形式を完全にカスタマイズする方法Windowsでは、タスクバーとフライアウトカレンダーパネルの両方に、非常に従来の方法で時刻と日付が表示されます。つまり、日付は2桁の数字で表され、円記号(/)が区切り文字として表示されます。時間は24時間形式または12時間形式で表され、時間、分、秒の区切り文字としてコロン(:)が使用されます。 ダッシュやドットを区切り文字として使用したり、タスクバーに曜日を表示したり、午前と午後にカスタム記号を使用したりする場合があります。Windows10で時刻と日付の形式を完全にカスタマイズする方法は次のとおりです。 時間形式のカスタマイズ 時刻と日付の形式を完全にカスタマイズするには、コントロール
-
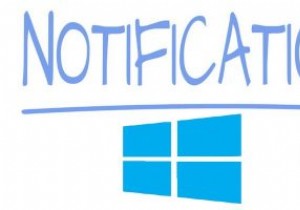 Windows10の通知をパーソナライズする方法
Windows10の通知をパーソナライズする方法通知は、アプリに注意が必要なときにアラートを出すので便利です。 1つの領域にすべてのWindows10通知を表示するには、アクションセンターがあります。ただし、あまり気にしないアプリの通知を受け取ると、煩わしい場合があります。 表示される通知がディスプレイに長時間表示されると、さらに煩わしくなります。良いニュースは、これについてあなたができることがあるということです。 Windows10の通知を自分のやり方で設定する方法を見てみましょう。 アクションセンターでの通知数を制限する方法 [通知とアクション]に移動します。 「これらの送信者からの通知を受け取る」セクションが表示されるまで下
-
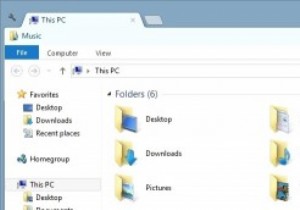 Cloverを使用してWindowsエクスプローラーにタブを追加する
Cloverを使用してWindowsエクスプローラーにタブを追加するWindowsエクスプローラーは、何年にもわたって行われたすべての段階的な変更について、非常によく知られています。ユーザーを遠ざける可能性があることを考えると、企業がこれらの分野での大幅な変更を回避することは理にかなっています。同時に、多くのユーザーが望んでいる変更があります。 そのような変更の1つは、別のウィンドウを開かずに別のフォルダー間を移動できるように、エクスプローラーにタブを追加することです。結局のところ、Webブラウザーはその設計パラダイムを超えているのに、なぜファイルエクスプローラーを使用しないのでしょうか。 結局のところ、それを実現することができます。この記事では、その方法
