Windows 10でコントロールパネルを開くにはどうすればよいですか?
キーボードのWindowsロゴを押すか、画面の左下にあるWindowsアイコンをクリックしてスタートメニューを開きます。そこで、「コントロールパネル」を検索します。検索結果に表示されたら、アイコンをクリックするだけです。
Windows 10でキーボードを使用してコントロールパネルを開くにはどうすればよいですか?
それでも、Windows 10でコントロールパネルを起動するのは非常に簡単です。[スタート]ボタンをクリックするか、Windowsキーを押し、[スタート]メニューの検索ボックスに「コントロールパネル」と入力して、Enterキーを押します。 Windowsは、コントロールパネルアプリケーションを検索して開きます。
Windows 10でコントロールパネルを見つけるにはどうすればよいですか?
タスクバーの[スタート]の横にある検索ボックスに、「コントロールパネル」と入力します。結果のリストから[コントロールパネル]を選択します。
ありがたいことに、コントロールパネルにすばやくアクセスできる3つのキーボードショートカットがあります。
- WindowsキーとXキー。これにより、画面の右下隅にメニューが開き、オプションの中にコントロールパネルが一覧表示されます。 …
- Windows-I。 …
- Windows-Rを使用して、実行コマンドウィンドウを開き、コントロールパネルに入ります。
19февр。 2013г。
Windows10/8/7のコントロールパネルを無効/有効にする
- Windowsキー+Rキーボードショートカットを使用して、[ファイル名を指定して実行]コマンドを開きます。 gpeditと入力します。 …
- 左側のサイドバーから[ユーザー構成]>[管理用テンプレート]>[コントロールパネル]オプションに移動します。 …
- [有効]オプションを選択し、[適用]、[OK]の順にクリックします。 …
- このポリシーはすぐに有効になります。
23окт。 2017年。
画面の右端からスワイプして[検索]をタップし(または、マウスを使用している場合は、画面の右上隅をポイントし、マウスポインターを下に移動して、[検索]をクリックします)、検索ボックスをクリックし、[コントロールパネル]をタップまたはクリックします。 [スタート]ボタンをクリックしてから、[コントロールパネル]をクリックします。
コントロールパネルは、システム設定を表示および変更する機能を提供するMicrosoftWindowsのコンポーネントです。これは、ハードウェアとソフトウェアの追加または削除、ユーザーアカウントの制御、ユーザー補助オプションの変更、ネットワーク設定へのアクセスを含む一連のアプレットで構成されています。
手順1:デスクトップで、Windows + Iホットキーを使用して[設定]パネルを開き、パネルで[個人設定]を選択します。手順2:[カスタマイズ]ウィンドウで[デスクトップアイコンの変更]をクリックします。手順3:デスクトップアイコン設定のウィンドウが開いたら、コントロールパネルの前にある小さなボックスをオンにして[OK]をタップします。
キーボードなしでコントロールパネルを開くにはどうすればよいですか?
デスクトップに移動し、タスクバーの空のスペースを右クリックまたは長押しします。次に、ツールバーに移動し、デスクトップを選択します。これにより、タスクバーの右側にデスクトップツールバーが追加されます。クリックまたはタップしてから、コントロールパネルをダブルクリックして開きます。
Chromeでコントロールパネルを開くにはどうすればよいですか?
デスクトップの左下隅にある検索バーに「コントロールパネル」と入力すると、コントロールパネルを手動で表示できます。次に、結果リストから「コントロールパネル」を選択します。
ショートカットでタスクマネージャを開く
3つのキー[ctrl]+[alt] + [del]を同時に押すと、Windowsは無地の背景にシンプルなメニューを開きます。このメニューで[タスクマネージャー]オプションを選択して、新しいウィンドウでタスクマネージャーを起動します。
コマンドプロンプトを開くためのショートカットキーは何ですか?
[スタート]を右クリックして、[クイックリンク]メニューから[コマンドプロンプト]または[コマンドプロンプト(管理者)]を選択します。このルートにはキーボードショートカットを使用することもできます。Windowsキー+Xの後に、C(非管理者)またはA(管理者)が続きます。検索ボックスに「cmd」と入力し、Enterキーを押して、強調表示されたコマンドプロンプトのショートカットを開きます。
実行設定を開くにはどうすればよいですか?
実行ウィンドウを使用してWindows10の設定を開きます
もう1つの方法は、実行ウィンドウを使用することです。開くには、キーボードのWindows + Rを押し、コマンドms-settings:を入力して、[OK]をクリックするか、キーボードのEnterキーを押します。
コントロールパネルのブロックを解除するにはどうすればよいですか?
コントロールパネルを有効にするには:
- [ユーザーの構成]→[管理用テンプレート]→[コントロールパネル]を開きます。
- [コントロールパネルへのアクセスを禁止する]オプションの値を[未構成または有効]に設定します。
- [OK]をクリックします。
23日。 2020г。
コントロールパネルにアクセスできないのはなぜですか?
コントロールパネルが表示されないのは、システムファイルの破損が原因である可能性があるため、SFCスキャンを実行してこの問題を修正できます。 [スタート]ボタンを右クリックし、メニューから[Windows PowerShell(管理者)]を選択して、管理者として実行します。次に、コマンドsfc / scannowを入力し、Enterキーを押します。
Windows設定を有効にするにはどうすればよいですか?
Windows 10では、設定を見つけて変更する方法がいくつかあります。設定アプリ、コントロールパネル、アプリ設定、検索です。変更する必要のある設定のほとんどは、設定アプリにあります。
-
 ウイルス攻撃から回復する方法[Windows]
ウイルス攻撃から回復する方法[Windows]WindowsベースのPCを使用している場合は、使用してからある時点で、ウイルス攻撃からコンピュータを回復する必要がありました。それらは決して楽しいものではなく、データを失うことが多く、個人情報が危険にさらされる可能性さえあります。コンピュータが厄介なウイルスに感染した場合でも、心配する必要はありません。ウイルス攻撃から簡単に回復できます。 1。切断 何かがおかしい、またはウイルスに感染していることに気付いた瞬間に、PCをインターネットから切断します。他のコンピュータに接続されているホームネットワークを使用している場合は、降りてください。 PCを隔離することで、ウイルスが他のコンピュータに広
-
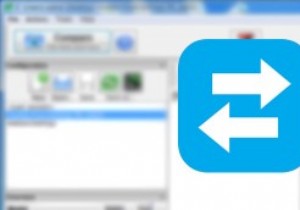 WindowsでFreeFileSyncを使用してファイルとフォルダを同期する方法
WindowsでFreeFileSyncを使用してファイルとフォルダを同期する方法異なるフォルダ、ローカルドライブ、または外部ドライブ間でファイルやフォルダを同期すると、コピーや貼り付けなどの面倒な手動操作なしで同じデータの複数のコピーを作成できるため、常に便利です。実際、WindowsにはSyncToyと呼ばれる独自のツールがあり、必要に応じてファイルやフォルダーを同期できます。 しかし、SyncToyにはいくつかの高度な機能がなく、私の経験では少し信頼性がありません。または、FreeFileSyncには、必要になるすべての通常のオプションと高度なオプションが付属しています。 FreeFileSyncを数週間使用していますが、SyncToyよりも優れています。 Fre
-
 コンピュータワームとは何か、なぜそれでも危険なのか
コンピュータワームとは何か、なぜそれでも危険なのか毎週、企業や政府機関に対するある種のサイバー攻撃について耳にするようですが、それは私たちにとって実際にはニュースではないはずです。これらのタイプの攻撃は、インターネット自体と同じくらい古いものです。 1988年のMorrisWormのように、初期のコンピュータワームの時代から、これらの小さな寄生虫は世界中のコンピュータやネットワークに感染してきました。しかし、コンピュータワームとは何ですか。なぜそれらに注意を払う必要があるのでしょうか。 コンピュータワームとは何ですか? コンピュータワームは、できるだけ多くのホスト間で複製できるため、実際の寄生虫に似ています。それでも、彼らは彼らが供給して
