あなたは尋ねました:Windows 7でアダプター設定を変更するにはどうすればよいですか?
Windows7.[スタート]>[コントロールパネル]>[ネットワークとインターネット]>[ネットワークと共有センター]に移動します。左側の列で、[アダプター設定の変更]をクリックします。新しい画面が開き、ネットワーク接続のリストが表示されます。
Windows 7コンピューターネットワークアダプターのデフォルト設定はどれですか?
Windowsのネットワークアダプタのデフォルト設定は自動IPアドレス取得ですが、この設定を変更すると、以下のように復元できます。 Windows 7では、[スタート]>[コントロールパネル]>[ネットワークと共有センター]に移動し、[ローカルエリア接続]をクリックします。
アダプター設定を変更するにはどうすればよいですか?
最適なパフォーマンスを得るためのネットワークアダプタ設定の構成
- Windowsを押し続けます(…
- [検索]ボックスに「イーサネット設定の変更」と入力します。
- [イーサネット設定の変更(システム設定)]をタッチまたはクリックします。
- [アダプタオプションの変更]をタップまたはクリックします。
- イーサネットリストにカーソルを合わせて、ネットワークアダプタの製造元とモデル番号をメモします。 …
- Windowsを押し続けます(
20日。 2018г。
一般的なトラブルシューティング
- [マイコンピュータ]を右クリックし、[プロパティ]をクリックします。
- [ハードウェア]タブをクリックし、[デバイスマネージャー]をクリックします。
- インストールされているネットワークアダプタのリストを表示するには、[ネットワークアダプタ]を展開します。 …
- コンピューターを再起動してから、システムにネットワークアダプタードライバーを自動的に検出してインストールさせます。
3日。 2020г。
アダプター設定を有効にするにはどうすればよいですか?
アダプターの有効化
- 設定を開きます。
- [ネットワークとセキュリティ]をクリックします。
- [ステータス]をクリックします。
- [アダプタオプションの変更]をクリックします。
- ネットワークアダプタを右クリックして、[有効にする]オプションを選択します。
14月。 2018г。
幸い、Windows 7には、壊れたネットワーク接続を修復するために使用できるトラブルシューティング機能が組み込まれています。
- [スタート]→[コントロールパネル]→[ネットワークとインターネット]を選択します。 …
- [ネットワークの問題を修正する]リンクをクリックします。 …
- 失われたネットワーク接続の種類のリンクをクリックします。 …
- トラブルシューティングガイドを読み進めてください。
ワイヤレスアダプターWindows7のリセット
- ワイヤレスアダプターWindows7をリセットします。
- •「スタート」メニューから「コントロールパネル」を開きます。 … 「ネットワークと共有センター」セクションの「ネットワーク接続」オプション。
- •…
- 確認のための管理者パスワード。
- •アイコンをもう一度右クリックします。 …
- 確認プロンプトが表示された場合も同様です。
- •
インターネット設定を変更するにはどうすればよいですか?
Android携帯電話でAPN設定を変更する方法は次のとおりです。
- ホーム画面で、メニューボタンをタップします。
- [設定]をタップします。
- モバイルネットワークをタップします。
- アクセスポイント名をタップします。
- メニューボタンをタップします。
- 新しいAPNをタップします。
- [名前]フィールドをタップします。
- インターネットに入り、[OK]をタップします。
- [スタート]ボタンをクリックします。 cmdと入力し、検索結果から[コマンドプロンプト]を右クリックして、[管理者として実行]を選択します。
- 次のコマンドを実行します:netcfg-d。
- これにより、ネットワーク設定がリセットされ、すべてのネットワークアダプタが再インストールされます。完了したら、コンピュータを再起動します。
4авг。 2018г。
ネットワークアダプタをリセットするにはどうすればよいですか?
ネットワークスタックのリセット
- ipconfig / releaseと入力して、Enterキーを押します。
- ipconfig / flushdnsと入力し、Enterキーを押します。
- ipconfig / renewと入力し、Enterキーを押します。 (これはしばらく停止します)
- netsh int ip resetと入力して、Enterキーを押します。 (まだ再起動しないでください)
- netsh winsock resetと入力して、Enterキーを押します。
15февр。 2019г。
Windows 7
- [スタート]メニューに移動し、[コントロールパネル]を選択します。
- [ネットワークとインターネット]カテゴリをクリックし、[ネットワークと共有センター]を選択します。
- 左側のオプションから、[アダプター設定の変更]を選択します。
- ワイヤレス接続のアイコンを右クリックして、[有効にする]をクリックします。
デバイスがデバイスマネージャから失われる場合は、BIOSまたはオペレーティングシステムのいずれかが何らかの理由でデバイスを列挙していないことを意味します。デバイスマネージャで、イーサネットコントローラである可能性があるが、そのようにラベル付けされていない別のデバイスを確認します。
ネットワークアダプタの問題を修正するにはどうすればよいですか?
タスクバーの検索ボックスに「デバイスマネージャー」と入力し、結果のリストから[デバイスマネージャー]を選択します。 [ネットワークアダプター]を展開し、デバイスのネットワークアダプターを見つけます。ネットワークアダプタを選択し、[ドライバの更新]> [更新されたドライバソフトウェアを自動的に検索する]を選択して、指示に従います。
イーサネットアダプタが機能しないのはなぜですか?
Wi-Fiは機能しているが、有線イーサネット接続が機能していない場合、最初に行うことはWi-Fiをオフにすることです。 …Wi-Fiが無効になっていて、それでもネットワーク接続が確立されない場合は、同じ[ネットワークとインターネットの設定]セクションでイーサネットが有効になっていることを確認してください。適切なネットワークを見つけてください。
VPNネットワークアダプターを有効にするにはどうすればよいですか?
[スタート]ボタンを選択し、[設定]>[ネットワークとインターネット]>[VPN]>[VPN接続の追加]を選択します。 [VPN接続の追加]で、次の手順を実行します。VPNプロバイダーの場合は、[Windows(組み込み)]を選択します。 [接続名]ボックスに、わかりやすい名前(My Personal VPNなど)を入力します。
-
 Windows8でAuroraスクリーンセーバーを追加する方法
Windows8でAuroraスクリーンセーバーを追加する方法おなじみのWindowsスタートメニューに別れを告げるのは、Windows8ユーザーにとっては十分に大変でした。ただし、Windows 8にアップグレードする場合は、最初からWindowsオペレーティングシステムの定番であった人気のあるAuroraスクリーンセーバーにも別れを告げる必要がありました。最新のWindowsオペレーティングシステムには含まれていませんが、次の手順でWindows 8のAuroraスクリーンセーバーをダウンロード、インストール、調整できます。 Windows8でAuroraスクリーンセーバーを復元する方法 Windows 8にAuroraスクリーンセーバーを追加する
-
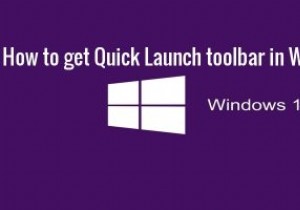 Windows10でXPクイック起動バーを取得する方法
Windows10でXPクイック起動バーを取得する方法私たちはWindows10の時代ですが、以前のバージョンのいくつかの古典的な機能が決して忘れられないことは否定できません。たとえば、Windows XPのクイック起動バーを使用すると、ユーザーはタスクバーを詰まらせることなく、頻繁に使用するアプリやファイルにすばやくアクセスできます。その機能をWindows10に戻すことができることをご存知ですか?方法を見つけるために読んでください。 クイック起動バーは、WindowsXPで最初に登場しました。その後、Windows Vistaにロールアウトされ、デフォルトで有効になりましたが、Windows 7のリリース後、Microsoftはツールのサポ
-
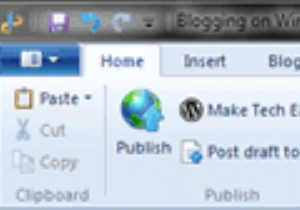 Windows LiveWriter2011のブログ[レビュー]
Windows LiveWriter2011のブログ[レビュー]ブログを始めた最初の日から、BloggerとWordPressのウェブインターフェースを使用するのは面倒な作業であることがわかりました。ほとんどのアプリはウェブに移行しているように見えますが、ブログなど、デスクトップでやりたいことがいくつかあります。 私はかなり前から、MicrosoftのデスクトップブログツールであるWindows Live Writer(WLW)のファンでした。それは私がデスクトップからブログを書くことを可能にし、面倒なウェブインターフェースから自分自身を解放します。最新のインカネーション(WLW 2011)がリリースされたので、その機能のレビューを提供する良い機会でもあ
