Ubuntuでデスクトップエントリを作成するにはどうすればよいですか?
デスクトップエントリを作成するにはどうすればよいですか?
/ usr / share / Applicationsに移動します 、追加するアプリケーションのデスクトップファイルを自宅のデスクトップフォルダ(〜/ Desktop)にコピーします。デスクトップに追加されたファイルが見つかります。次に、ファイルを右クリックして、[起動を許可]をクリックします。その後、アイコンをダブルクリックしてアプリケーションを起動できます。
Ubuntuでショートカットを作成するにはどうすればよいですか?
キーボード設定で独自のアプリケーションキーボードショートカットを作成するには:
- [+]ボタンをクリックします。 [カスタムショートカットの追加]ウィンドウが表示されます。
- ショートカットを識別するための名前と、アプリケーションを実行するためのコマンドを入力します。 …
- 追加したばかりの行をクリックします。 …
- [追加]をクリックします。
Linuxでデスクトップショートカットを作成するにはどうすればよいですか?
これが本当にシンプルなバージョンです:
- Nautilus(ファイルマネージャー)を起動します。
- Nautilusで、[コンピューター]をクリックします。
- そこから、/ usr / share/applicationsに移動します。
- ショートカットが必要なプログラムのアイコンを見つけてクリックし、Ctrl+Cを入力してコピーします。
- Nautilusで、左側のペインの[デスクトップ]をクリックします。
または、を配置することもできます。 / usr / share / Applications /にあるデスクトップファイル または〜/で。ローカル/共有/アプリケーション/。そこにファイルを移動した後、ダッシュでファイルを検索し(Windowsキー->アプリケーションの名前を入力)、UnityLauncherにドラッグアンドドロップします。
スーパーキーを押すと、アクティビティの概要が表示されます。このキーは通常、キーボードの左下のAltキーの横にあります 、通常はWindowsロゴが付いています。 Windowsキーまたはシステムキーと呼ばれることもあります。
カスタムショートカットを作成するにはどうすればよいですか?
カスタムキーボードショートカットを作成する方法
- スタートメニューに移動します。
- 目的のプログラムの名前/アイコンを右クリックします。
- 「詳細」に続いて「タスクバーに追加」というメニューオプションをクリックします
- 「タスクバーに追加」をクリックした直後にアイコンがタスクバーに表示されます
Ubuntuランチャーにアイコンを追加するにはどうすればよいですか?
簡単な方法
- 任意のパネル(画面の上部および/または下部にあるツールバー)の未使用のスペースを右クリックします
- [パネルに追加]を選択します…
- カスタムアプリケーションランチャーを選択します。
- 名前、コマンド、コメントを入力します。 …
- [アイコンなし]ボタンをクリックして、ランチャーのアイコンを選択します。 …
- [OK]をクリックします。
- ランチャーがパネルに表示されます。
Linuxでファイルを作成するにはどうすればよいですか?
Linuxでテキストファイルを作成する方法:
- touchを使用してテキストファイルを作成する:$touchNewFile.txt。
- catを使用して新しいファイルを作成する:$catNewFile.txt。 …
- >を使用してテキストファイルを作成するだけです:$>NewFile.txt。
- 最後に、次のような任意のテキストエディタ名を使用して、ファイルを作成できます。
デスクトップにたくさんのファイルがあるのは悪いことですか?
雑然としたデスクトップは物事を混乱させて見つけるのを難しくしますが、それはまたコンピュータを遅くする可能性があります。デスクトップの目的は、ファイルを保存することではなく、インタラクティブにすることです。 …デスクトップに多数のファイルがある場合、コンピュータの速度が低下します 。これらのファイルは、他のフォルダで再編成する必要があります。
デスクトップに保存しない理由
デスクトップにファイルを保存しないようにするのには十分な理由があります。一つには、整理するのが難しいです。 デスクトップ上のファイルは名前または日付で並べ替えることができます 、2番目の基準でそれらをグループ化することはできません。また、グループ化や検索が可能なフォルダでは不可能な方法で、簡単に圧倒的に混雑する可能性があります。
ファイルをデスクトップに保存する必要がありますか?
おそらく保存します 簡単にアクセスできるようにデスクトップにファイルを追加します。厄介なフォルダを開く代わりに、デスクトップに直接置く方が簡単です。ただし、システムの復元を実行すると、これらのファイルは保護されず、削除されます。 …デスクトップストレージに関するすべての最悪の問題は、雑然としている必要があります。
-
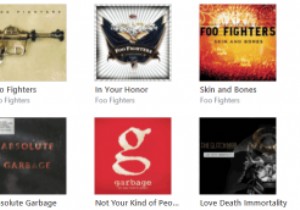 iTunes 12 –それはより良い方向に変わったのか?
iTunes 12 –それはより良い方向に変わったのか?AppleのMacコンピューターの所有者は、開発者会議の後、WindowsユーザーがWindows8.1に代わるWindows10の「テクニカルプレビュー」をテストするように招待されたのとほぼ同じ方法で、プレリリースバージョンのYosemiteにアクセスできました。 Yosemiteで見つかったOSXのオーバーホールの一環として、Windowsにも登場した新しいバージョンのiTunesが含まれていました。 Windows上でもiTunes12が一見根本的に再設計されていることを考えると、ソフトウェアを詳しく調べる価値があります。 iOS 7は全体的な美学において非常に分裂的な変化であり、i
-
 2020年もWindows7を使い続けることができますか(そしてそうすべきですか)?
2020年もWindows7を使い続けることができますか(そしてそうすべきですか)?長年にわたり、Windows 7は、安定した信頼性の高いWindowsバージョンとしての評判を築いてきました。 Microsoftが2020年1月14日に拡張サポートを終了したにもかかわらず、Windows 7は、かなりの数のデスクトップおよびラップトップユーザーに非常に人気があります。今後もWindows7を使い続けられますか? この質問に答えるために、サポートの終了日を過ぎたWindows7の使用法のさまざまな側面について詳しく説明します。関心のあるトピックには、Microsoftがこの問題に関する新しい更新を発表したかどうか、および古いWindows7がまだ技術的に安全であるかどうか
-
 PINパスワードをリセットまたは削除する方法
PINパスワードをリセットまたは削除する方法パスワードは、Windowに便利かつ迅速にログインするのが好きなユーザーにとって特に役立ちます。これで、最初はPINパスワードの作成方法をマスターしたかもしれません。 。しかし、問題は、ピンを不注意に忘れてしまった場合はどうなるかということにありますか? 非常に複雑でユーザーを混乱させるため、PCのPINパスワードを忘れてしまうことがよくあります。次に、PINパスワードをリセットまたは取得する方法を学びます。同時に、ピンを削除または削除したい場合は、その方法もこの投稿に含まれています。 紛失したPINパスワードをリセットまたは検索するには、詳細を確認してください。 1.開始から ボタンを
