ベストアンサー:Windows10のWindowsDefenderに例外を追加するにはどうすればよいですか?
Windows 10ディフェンダーで例外をオンにするにはどうすればよいですか?
Windowsセキュリティに除外を追加する
- [スタート]>[設定]>[更新とセキュリティ]>[Windowsセキュリティ]>[ウイルスと脅威からの保護]に移動します。
- [ウイルスと脅威の保護設定]で[設定の管理]を選択し、[除外]で[除外の追加と削除]を選択します。
- [除外を追加]を選択してから、ファイル、フォルダ、ファイルタイプ、またはプロセスから選択します。
Windows Defenderで除外を追加するにはどうすればよいですか?
WindowsDefenderが特定のファイルをスキャンしないようにする方法
- WindowsDefenderセキュリティセンターを開きます。
- [ウイルスと脅威からの保護]をクリックします。
- [ウイルスと脅威の保護]オプションをクリックします。
- [除外]で、[除外の追加と削除]オプションをクリックします。
- [除外を追加]ボタンをクリックします。
6月。 2018г。
ウイルス対策の例外を追加するにはどうすればよいですか?
スキャンからファイルとフォルダを除外する
- Bitdefenderインターフェースを開きます。
- 左側のメニューのアクセス保護。
- [アンチウイルス]ペインで、[例外の管理]をクリックします。
- [例外を追加]をクリックします。
- 除外するファイル/フォルダを検索バー内の[例外]オプションの下にドラッグアンドドロップします。 …
- [OK]をクリックします。
Windows10でWindowsDefenderのブロックを解除するにはどうすればよいですか?
リアルタイムのクラウド配信保護をオンにする
- [スタート]メニューを選択します。
- 検索バーに「Windowsセキュリティ」と入力します。 …
- ウイルスと脅威からの保護を選択します。
- [ウイルスと脅威の保護設定]で、[設定の管理]を選択します。
- 各スイッチをリアルタイム保護とクラウド配信保護の下に切り替えてオンにします。
7авг。 2020г。
Windows Defenderをオンにするにはどうすればよいですか?
WindowsDefenderを有効にするには
- Windowsのロゴをクリックします。 …
- 下にスクロールし、[Windowsセキュリティ]をクリックしてアプリケーションを開きます。
- Windowsのセキュリティ画面で、ウイルス対策プログラムがコンピュータにインストールされ、実行されているかどうかを確認します。 …
- 図のように[ウイルスと脅威からの保護]をクリックします。
- 次に、[ウイルスと脅威の保護]アイコンを選択します。
- リアルタイム保護をオンにします。
Windows Defenderにプログラムを許可させるにはどうすればよいですか?
方法は次のとおりです。
- [スタート]ボタンを選択し、「ファイアウォール」と入力します。
- 「WindowsDefenderファイアウォール」オプションを選択します。
- 左側のウィンドウで[WindowsDefenderファイアウォールを介してアプリまたは機能を許可する]オプションを選択します。
Quick Heal Total Securityに例外を追加するにはどうすればよいですか?
Quick Heal Tablet Security>VirusProtectionに移動します。除外をタップします。リストから、スキャンから除外するアプリケーション、ファイル、またはフォルダを選択します。
ウイルス対策サービスの実行可能ファイルが大量のメモリを使用しているのはなぜですか?
ほとんどの場合、Antimalware Service Executableによって引き起こされる高いメモリ使用量は、通常、WindowsDefenderがフルスキャンを実行しているときに発生します。 CPUの消耗を感じる可能性が低い時間にスキャンを実行するようにスケジュールすることで、これを修正できます。完全なスキャンスケジュールを最適化します。
Windows Defenderブロッキングアプリを停止するにはどうすればよいですか?
WindowsDefenderSmartScreenを無効にする方法
- [スタート]メニュー、デスクトップ、またはタスクバーからWindowsDefenderセキュリティセンターを起動します。
- ウィンドウの左側にある[アプリとブラウザのコントロール]ボタンをクリックします。
- [アプリとファイルの確認]セクションで[オフ]をクリックします。
- SmartScreen forMicrosoftEdgeセクションで[オフ]をクリックします。
2авг。 2018г。
McAfee Firewallに例外を追加するには、次の手順に従います。
- マカフィーのメインウィンドウを開き、右上隅にある歯車のアイコンをクリックします。
- 次に、表示されたコンテキストメニューから[ファイアウォール]を選択します。
- [プログラムのインターネット接続]ドロップダウンメニューを選択します。
- [追加]ボタンをクリックして例外を追加します。
ファイアウォールに例外を追加するにはどうすればよいですか?
Windowsファイアウォールにポート例外を追加するには:
- 管理者としてコンピューターにログインし、[詳細設定]をクリックします。
- [受信ルール]、[新しいルール]、[ポート]、[次へ]を右クリックします。
- TCPのドット(デフォルト)、特定のローカルポートのドット:値2638(ネットワーク)または1433(プレミア)を入力し、[次へ]をクリックします。
12日。 2014г。
McAfee Antivirusによるプログラムのブロックを停止するにはどうすればよいですか?
リストでブロックされているアプリを探します。アプリがリストにある場合:アプリを選択し、[編集]をクリックします。
…
- LiveSafeやTotalProtectionなどのMcAfeeセキュリティ製品を開きます。
- [PCセキュリティ]をクリックします。
- 左側のペインで[ファイアウォール]をクリックします。
- [プログラムのインターネット接続]ドロワーをクリックします:
Windows Defenderをオンにできないのはなぜですか?
したがって、セキュリティソフトウェアがインストールされているかどうかわからない場合は、PCを検索することをお勧めします。削除したら、手動でオンに戻す必要がある場合があります。検索ボックスに「WindowsDefender」と入力し、Enterキーを押します。 [設定]をクリックし、[リアルタイム保護の推奨をオンにする]にチェックマークが付いていることを確認します。
Windows Defenderがオンにならないように修正するにはどうすればよいですか?
4)セキュリティセンターサービスを再起動します
- Windowsキー+Rgを押して>実行を起動します。タイプサービス。 msc> Enterキーを押すか、[OK]をクリックします。
- [サービス]で、[セキュリティセンター]を検索します。セキュリティセンターを右クリック>>[再起動]をクリックします。
- 必要なサービスを再起動したら、WindowsDefenderの問題が解決したかどうかを確認します。
Windows Defenderを更新するにはどうすればよいですか?
- タスクバーのシールドアイコンをクリックするか、スタートメニューでDefenderを検索して、WindowsDefenderセキュリティセンターを開きます。
- ウイルスと脅威の保護タイル(または左側のメニューバーのシールドアイコン)をクリックします。
- [保護の更新]をクリックします。 …
- [アップデートを確認]をクリックして、新しい保護アップデートをダウンロードします(ある場合)。
-
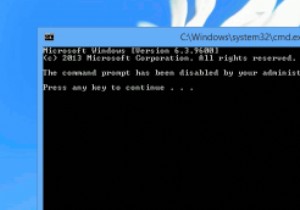 Windowsでコマンドプロンプトを無効にする方法
Windowsでコマンドプロンプトを無効にする方法コマンドプロンプトは、Windowsで利用できる高度なツールの1つであり、MS-DOSコマンドライン機能をエミュレートして、高度な管理タスク、オペレーティングシステム全体とそのプログラムの操作、バッチファイルの実行、Windowsの問題のトラブルシューティングなどのさまざまなアクションを実行します。コマンドプロンプトは、Windowsコンピュータで多くの高度な処理を実行できます。ただし、システム管理者であり、ユーザーがコマンドプロンプトをいじりたくない場合は、この機能を完全に無効にすることをお勧めします。 Windowsコマンドプロンプトを無効にするには、通常のWindowsレジストリエディ
-
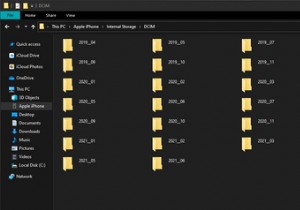 iPhoneからPCに写真を転送する方法:5つの方法
iPhoneからPCに写真を転送する方法:5つの方法あなたのiPhoneは驚異的な写真を撮るのに素晴らしいです。しかし、スナップショットを表示するときは、小さなモバイル画面では十分な正義が得られません。そのためには間違いなくもっと大きなディスプレイが必要です。 iPhoneと一緒にWindowsPCを使用する場合、画像をデスクトップデバイスに転送する方法は複数あります。それらをチェックしてみましょう。 1.ファイルエクスプローラーを使用してiPhoneからPCに写真を転送する iPhoneからWindowsPCに写真を転送する最も簡単な方法は、Lightningケーブルで接続し、ファイルエクスプローラーを使用して写真をコピーすることです。
-
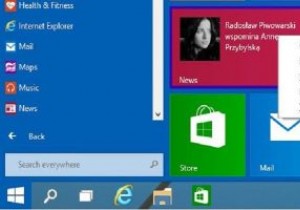 Windows10にMicrosoftStoreアプリをリモートでインストールする方法
Windows10にMicrosoftStoreアプリをリモートでインストールする方法Microsoftストアへのアクセスは、通常、デバイスに関係なくWeb上で行われますが、Microsoftアプリのインストールは、従来、コンピューター上のMicrosoftストアアプリを介して行われました。ただし、これはもはや当てはまりません。 Microsoftは、WebバージョンのMicrosoftストアにアプリをリモートでインストールする機能を備えているため、新しい顔をしています。 これは、不在時にXboxにゲームをインストールするのとほぼ同じです。このための基準は、デバイスがMicrosoftアカウントに接続されていることを確認することです。次に、Windows10のストアにリモート
