Windows 7で隠しドライブを見つけるにはどうすればよいですか?
Windows 7でドライブを再表示するにはどうすればよいですか?
Windows 7. [スタート]ボタンを選択し、[コントロールパネル]>[外観とカスタマイズ]を選択します。 [フォルダオプション]を選択してから、[表示]タブを選択します。 [詳細設定]で、[隠しファイル、フォルダー、およびドライブを表示する]を選択し、[OK]を選択します。
隠しドライブを確認するにはどうすればよいですか?
タスクバーからファイルエクスプローラーを開きます。 [表示]>[オプション]>[フォルダと検索オプションの変更]を選択します。 [表示]タブを選択し、[詳細設定]で[隠しファイル、フォルダ、ドライブを表示してOK]を選択します。
Windows 7で非表示のパーティションを表示するにはどうすればよいですか?
方法1.ディスク管理を使用して非表示のパーティションにアクセスする
- 「Windows」+「R」を押して「実行」ボックスを開き、「diskmgmt」と入力します。 msc」と入力し、「Enter」キーを押してディスク管理を開きます。 …
- ポップアップウィンドウで、[追加]をクリックして、このパーティションの文字を入力します。
- 次に、[OK]をクリックしてこの操作を完了します。
3月。 2020г。
Windows 7でドライブを見つけるにはどうすればよいですか?
WindowsVistaおよびWindows7ユーザーの場合:
- [スタート]をクリックして、検索ボックスに「デバイスマネージャー」と入力します。
- コントロールパネルリストで[デバイスマネージャ]をクリックします。
- リストで[ディスクドライブ]項目を見つけ、右側の小さな矢印をクリックしてドライブのリストを展開します。
非表示のパーティションを表示するにはどうすればよいですか?
リカバリパーティションを再表示する
- ディスク管理を開始します(diskmgmt。…
- DiskPartを起動し、ディスクを選択します。DISKPART>ディスク0を選択します。
- すべてのパーティションを一覧表示します:DISKPART>パーティションを一覧表示します。
- 次に、非表示のパーティションを選択します(手順1を参照)。DISKPART>パーティション1を選択します。
- DISKPART>詳細パーティションと入力し、非表示になっていることを確認します。
コンピューター上のすべてのドライブを表示するにはどうすればよいですか?
メニューバーから[移動]、[コンピューター]の順に選択するか、Shift + Command+Cキーボードショートカットを押します。 Finderアプリケーションからすべてのドライブを表示することもできます。
ハードドライブが表示されないのはなぜですか?
ドライブの電源がオンになっているのにファイルエクスプローラーに表示されない場合は、掘り下げてみましょう。 [スタート]メニューを開き、「ディスクの管理」と入力し、[ハードディスクパーティションの作成とフォーマット]オプションが表示されたらEnterキーを押します。ディスクの管理が読み込まれたら、下にスクロールして、ディスクがリストに表示されるかどうかを確認します。
Windows 10で非表示のパーティションを見つけるにはどうすればよいですか?
ディスク管理を利用して、隠しドライブにアクセスできます:
- このPC/マイコンピュータを右クリックし、[管理]をクリックします。
- 以前に非表示にしたパーティションを選択します。 …
- [追加]をクリックして、パーティションを再表示するためのドライブ文字を割り当てます。
- 非表示のパーティションにドライブ文字を割り当て、[OK]をクリックします。
11日。 2020г。
コマンドプロンプトですべてのドライブを表示するにはどうすればよいですか?
Diskpartが開いたら、最初に行うべきことは、ハードドライブと接続されているストレージの現在のレイアウトを確認することです。 「DISKPART>」プロンプトで、list diskと入力し、Enterキーを押します。これにより、使用可能なすべてのストレージドライブ(ハードドライブ、USBストレージ、SDカードなどを含む)が一覧表示されます
すべてのパーティションを表示するには、[スタート]ボタンを右クリックして、[ディスクの管理]を選択します。ウィンドウの上半分を見ると、これらの文字のない、場合によっては不要なパーティションが空になっていることに気付くかもしれません。今、あなたはそれが無駄なスペースであることを本当に知っています!
フラッシュドライブ上の隠しパーティションを見つけるにはどうすればよいですか?
フラッシュドライブ上の隠しパーティションを表示する方法
- 管理ユーザーとしてコンピューターにログオンします。 …
- 「管理ツール」アイコンをダブルクリックします。 …
- 「ストレージ」の横にある「+」をクリックします。 「ディスク管理」を選択します。非表示のパーティションにはドライブ文字が割り当てられておらず、「ディスク1」または「ディスク2」の領域に表示されます。 …
- 非表示のパーティションを右クリックします。
隠しパーティションとは何ですか?
多くの場合、物理ハードディスクはパーティションに分割されており、エンドユーザーは1つ(または複数)のパーティションにアクセスできません。システムを工場出荷時の状態に戻すためのファイルが含まれているため、コンピューターベンダーがこれらのパーティションを非表示にすることがよくあります。
手順1– SATAケーブルまたはUSBケーブルが、内部または外部ドライブと、コンピューターのSATAポートまたはUSBポートにしっかりと接続されていることを確認します。手順2-それでも問題が解決しない場合は、コンピュータのマザーボードにある別のSATAまたはUSBポートを試してください。手順3–内蔵ドライブまたは外付けドライブを別のコンピューターに接続してみます。
コンピュータのCドライブを表示するにはどうすればよいですか?
[スタート]をクリックして、gpeditと入力します。
[ユーザーの構成]>[管理用テンプレート]>[Windowsコンポーネント]>[Windowsエクスプローラー]を見つけて開きます。 [マイコンピュータでこれらの指定されたドライブを非表示にする]をダブルクリックします。
Windows 7でハードドライブを有効にするにはどうすればよいですか?
ディスク管理を使用してハードドライブをセットアップする方法。
- 管理者またはAdministratorsグループのメンバーとしてログオンします。
- [スタート]->[ファイル名を指定して実行]->[compmgmt]と入力します。 msc->[OK]をクリックします。または、[マイコンピュータ]アイコンを右クリックして、[管理]を選択します。
- コンソールツリーで、[ディスクの管理]をクリックします。 [ディスクの管理]ウィンドウが表示されます。
-
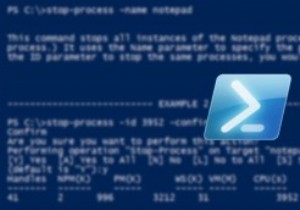 Windowsの右クリックコンテキストメニューにOpenPowershellHereオプションを追加する方法
Windowsの右クリックコンテキストメニューにOpenPowershellHereオプションを追加する方法MicrosoftはWindowsXPにPowershellを導入し、コミュニティから高い評価を得ています。ご存じない方のために説明すると、Windows Powershellは、Microsoftが提供する最も強力なWindows自動化ツールであり、通常の古いWindowsコマンドプロンプトほど退屈ではありません。 とは言うものの、Windowsが多くの便利でありながら隠された機能を備えている理由を知っているのはMicrosoftだけです。この場合、右クリックのコンテキストメニューに[Powershellをここで開く]オプションを簡単に追加し、通常の古いコマンドプロンプトを捨てて、必要なと
-
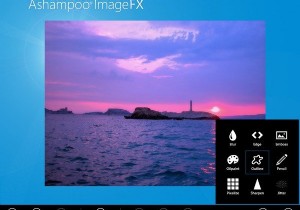 Windows8が登場したときに気に入る8つのアプリ
Windows8が登場したときに気に入る8つのアプリWindows 8はもうすぐそこにあり、多くの人々はまだMicrosoftが導入しようとしている新しいMetroUIにかなり警戒しています。今日は、Windows 8を使用するように説得するつもりはありません。実際、この記事では、魅力的なメトロアプリについて説明します。見てみましょう! 1。 Ashampoo ImageFX PhotoshopやGIMPのように膨大な学習曲線を必要としない、優れた画像編集プログラムは誰もが気に入っています。どちらのアプリケーションもパワーユーザーと専門家にとっては素晴らしいものですが、素人は数回クリックするだけで画像を編集できる、もう少しシンプルなものを
-
 ハッキング:オンラインセキュリティが危険にさらされている11の兆候
ハッキング:オンラインセキュリティが危険にさらされている11の兆候特定のプログラムの実行速度が非常に遅い理由や、コンピューターの動作が異なる理由については、いくつもの説明があります。プロセッサの障害であるか、システムに十分な量のRAMが搭載されていない可能性がありますが、オンラインセキュリティが侵害され、ハッキングされている可能性を排除することはできません。これは明らかにより憂慮すべきことです。以下に、ハッキングされた可能性を考慮させる必要がある11の症状について説明します。 1。 MicrosoftとAppleから電話を受ける 被害者がマイクロソフト(またはセキュリティベンダー)の代表者になりすまして、コンピューターまたはオンラインアカウントで奇妙
