Windows 10で検索クイックアクセスをクリアするにはどうすればよいですか?
[スタート]をクリックして「ファイルエクスプローラーオプション」と入力し、Enterキーを押すか、検索結果の上部にあるオプションをクリックします。 [プライバシー]セクションで、クイックアクセスで最近使用したファイルとフォルダの両方のチェックボックスがオンになっていることを確認し、[クリア]ボタンをクリックします。それだけです。
Windows 10からクイックアクセスを削除するにはどうすればよいですか?
Windows10ファイルエクスプローラーでクイックアクセスを無効にする方法
- ファイルエクスプローラーを開き、[表示]タブ>[オプション]>[フォルダーと検索オプションの変更]に移動します。
- 上部のドロップダウンメニューからこのPCを選択します。
- [プライバシー]セクションの両方のチェックボックスをオフにします。
- [クリア]を押して、クイックアクセス履歴をすべてクリアします。 (オプション)
Windows 10で最近の検索を削除するにはどうすればよいですか?
ファイルエクスプローラーを開きます。 「検索」タブを利用できるようにするために何かを検索します。 [最近の検索]オプションをクリックします 「検索」タブから。 [検索履歴をクリア]オプションをクリックします。
Windows 10でクイックアクセスを編集するにはどうすればよいですか?
クイックアクセスの動作を変更するには、ファイルエクスプローラーのリボンを表示し、 [表示]に移動して、[オプション]、[フォルダーと検索オプションの変更]の順に選択します。 。 [フォルダオプション]ウィンドウが開きます。
ラップトップのクイックアクセスを削除するにはどうすればよいですか?
「フォルダと検索オプションの変更」をクリックします 。」デフォルトの[全般]タブにとどまっていることを確認してください。 [プライバシー]セクションを確認し、[最近使用したファイルをクイックアクセスで表示する]と[頻繁に使用するフォルダーをクイックアクセスで表示する]の両方からチェックマークを外します。 [OK]ボタンをクリックします。
MicrosoftはWindows11をリリースしていますか?
Microsoftは、10月5日にWindows11OSをリリースする準備が整っています。 、ただし、アップデートにはAndroidアプリのサポートは含まれません。
クイックアクセスから削除すると、ファイルはどこに移動しますか?
ファイルがリストから消えます 。クイックアクセスは、特定のフォルダやファイルへのショートカットを備えた単なるプレースホルダーセクションであることに注意してください。したがって、クイックアクセスから削除したアイテムは、元の場所にそのまま残ります。
[スタート]をクリックして、次のように入力します:ファイルエクスプローラー オプションをクリックし、Enterキーを押すか、検索結果の上部にあるオプションをクリックします。 [プライバシー]セクションで、クイックアクセスで最近使用したファイルとフォルダの両方のチェックボックスがオンになっていることを確認し、[クリア]ボタンをクリックします。
Windows 10でキャッシュをクリアするにはどうすればよいですか?
キャッシュをクリアするには:
- キーボードのCtrl、Shift、Del/Deleteキーを同時に押します。
- [時間範囲]で[すべての時間]または[すべて]を選択し、[キャッシュ]または[キャッシュされた画像とファイル]が選択されていることを確認してから、[データの消去]ボタンをクリックします。
コンピュータの検索履歴をクリアするにはどうすればよいですか?
履歴をクリアする
- パソコンでChromeを開きます。
- 右上の[その他]をクリックします。
- [履歴]をクリックします。歴史。
- 左側で、[閲覧履歴データの消去]をクリックします。 …
- ドロップダウンメニューから、削除する履歴の量を選択します。 …
- 「閲覧履歴」など、Chromeでクリアする情報のチェックボックスをオンにします。 …
- [データを消去]をクリックします。
クイックアクセスツールバーの位置を変更する
- ファイルエクスプローラーを開きます。
- クイックアクセスツールバーで、下向きの矢印をクリックします。 [クイックアクセスツールバーのカスタマイズ]メニューが表示されます。
- 表示されるメニューで、[リボンの下に表示]をクリックします。クイックアクセスツールバーがリボンの下に表示されます。クイックアクセスツールバーのメニュー。
Win 10クイックアクセス設定はどこに保存されますか?
Windows 10クイックアクセス設定は、ファイルエクスプローラーのフォルダーオプションインターフェイスにあります。 。そこに到達するには、ファイルエクスプローラーウィンドウを開き、上部の[表示]タブに移動します。 [表示]タブが表示されたら、[オプション]ボタンを見つけてクリックします。このボタンは、デフォルトではファイルエクスプローラーツールバーの右端にあります。
-
 Windows10でWindowsキーを無効にする方法
Windows10でWindowsキーを無効にする方法ほぼすべてのWindowsPCは、キーボードにWindowsキーを備えています。 Windowsキーを押すと、すぐにスタートメニューが表示されます。便利そうに聞こえますが、時には非常に煩わしい場合があります。ゲームをプレイしているときに誤って押すと、全画面表示から外れてしまいます。リソースが限られている古いシステムでは、PCが突然フリーズする可能性があります。幸い、PCのWindowsキーを無効にする方法があります。 1。 PowerToysツールを使用してWindowsキーを無効にする Windowsキーを無効にする最も簡単な方法は、キーを再マッピングすることです。これは、私たちが行ってい
-
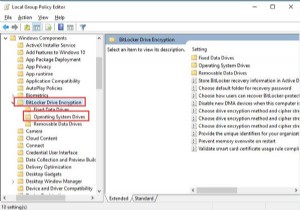 Windows10で起動前のBitLockerPINを有効にする方法–簡単に
Windows10で起動前のBitLockerPINを有効にする方法–簡単に場合によっては、BitLockerを使用してドライブを暗号化した後 、Windows10のPINを設定することもできます BitLockerが起動前の攻撃を防ぐためのBitLocker。 コンテンツ: 起動前のBitLockerピンの概要を有効にする 起動前のBitLockerPINを有効にする方法 起動前のBitLockerPINをWindows10に追加するにはどうすればよいですか? BitLocker PIN Windows 10を変更するには? 起動前のBitLockerピンの概要を有効にする 起動時にBitLockerにパスワードの入力を求めるには、このフルディ
-
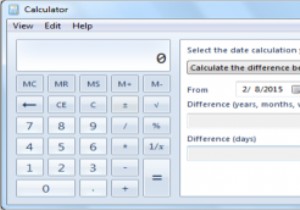 Windows電卓をExcelクイックアクセスツールバーに追加
Windows電卓をExcelクイックアクセスツールバーに追加組み込みのWindowsCalculatorとMicrosoftExcelを定期的に使用しています。 Excelで作業していて、数式を必要としない簡単な計算を行う必要がある場合は、Windows電卓を使用します。これに対する簡単なハックは、Windows電卓をExcelクイックアクセスツールバーに追加して、ウィンドウを切り替えることなく電卓に簡単にアクセスできるようにすることです。 Excelのクイックアクセスツールバーには、保存、やり直し、元に戻すなど、定期的に使用する操作へのショートカットがあります。そのため、Windows Calculatorを頻繁に使用する場合は、クイックアクセス
