Windows 10はテキスト読み上げを実行できますか?
PCの設定アプリを使用して、テキスト読み上げの音声をWindows10に追加できます。テキスト読み上げ音声をWindowsに追加すると、Microsoft Word、OneNote、Edgeなどのプログラムで使用できるようになります。
Windows 10にテキストを読み上げるにはどうすればよいですか?
ナレーターは、コンピューターの画面を読み上げるWindows10のユーザー補助機能です。ナレーターをオンまたはオフにするには、設定アプリを開いて[アクセスのしやすさ]セクションに移動します。 Win + CTRL + Enterキーボードショートカットを使用して、ナレーターをすばやくオンまたはオフにすることもできます。
Windowsにテキストを読み上げるにはどうすればよいですか?
「表示」メニューを開き、「大声で読み上げる」サブメニューをポイントしてから、「大声で読み上げる」コマンドをクリックします。 Ctrl + Shift+Yを押して機能をアクティブにすることもできます。読み上げ機能を有効にすると、1つの段落をクリックして、Windowsに読み上げさせることができます。
コンピュータにテキストを話させるにはどうすればよいですか?
読み上げたテキストを聞く
- 右下で時間を選択します。または、Alt + Shift+sを押します。
- [設定]を選択します。
- 下部にある[詳細]を選択します。
- [ユーザー補助]セクションで、[ユーザー補助機能の管理]を選択します。
- [音声合成]で、[ChromeVoxを有効にする(音声フィードバック)]をオンにします。
text-to-speechをオンにするにはどうすればよいですか?
テキスト読み上げ出力
- デバイスの設定アプリを開きます。
- [ユーザー補助]、[テキスト読み上げ]の順に選択します。
- お好みのエンジン、言語、発話速度、ピッチを選択してください。 …
- オプション:音声合成の簡単なデモを聞くには、[再生]を押します。
- オプション:別の言語の音声データをインストールするには、[設定]、[音声データのインストール]の順に選択します。
Windowsには音声認識機能がありますか?
ディクテーションを使用して、Windows 10を搭載したPCの任意の場所で話し言葉をテキストに変換します。ディクテーションは、Windows 10に組み込まれている音声認識を使用するため、ダウンロードしてインストールする必要はありません。ディクテーションを開始するには、テキストフィールドを選択し、Windowsロゴキー+Hを押してディクテーションツールバーを開きます。
Microsoft Wordは大声で読み上げることができますか?
Speakは、Word、Outlook、PowerPoint、およびOneNoteの組み込み機能です。 Speakを使用して、ご使用のバージョンのOfficeの言語でテキストを読み上げることができます。
Windows 10のナレーターキーとは何ですか?
ナレーターをオンまたはオフにする方法は3つあります。Windows10では、キーボードのWindowsロゴキー+ Ctrl+Enterを押します。
テキストを読み取るプログラムはありますか?
ReadAloudは、非常に強力なテキスト読み上げアプリで、Webページ、ニュース、ドキュメント、電子書籍、または独自のカスタムコンテンツを読み上げることができます。 ReadAloudは、他のタスクを続行しながら記事を読み上げることで、忙しい生活を支援することができます。
Siriはあなたのテキストメッセージを読むことができますか?
Siriはあなたへのテキストメッセージを人間のような声で読むことができ、あなたもあなたの声を使ってそれらに応答することができます。 …短いチャイムの後、Siriにコマンドを与えることができます。 「私のテキストを読んでください」のように言います。同じリクエストをさまざまな方法で行うことができます。
Googleのテキスト読み上げは無料ですか?
テキスト読み上げアプリ。テキストを音声ファイルに無料で変換します。制限はありません。オーディオファイルは、WAVまたはMP3形式で保存できます。聞いたりダウンロードしたりできます。
-
 Windows10にアップグレードする前に行うべき5つのこと
Windows10にアップグレードする前に行うべき5つのことほとんどの場合、Windows 10は、それが悪いところを除いて、歓迎すべきアップグレードです。美学、特徴、機能の点で、Windows7や8などの以前のバージョンに比べていくつかの改善点があります。何よりも、2016年7月29日までWindows10はすべての正規のWindows7および8ユーザーに無料で提供されます。とはいえ、Windows 10がリリースされてから3か月以上が経過しているため、Windows10へのアップグレードを検討している可能性があります。 アップグレードのプロセスは単純明快ですが、アップグレードする前に行う必要のあることがいくつかあります。これにより、スムーズなア
-
 Windows11Homeで暗号化が機能しない理由とその修正方法
Windows11Homeで暗号化が機能しない理由とその修正方法Windows 11が登場し、いくつかの新しいベルとホイッスルが追加されました。注目すべき変更の1つは、セキュリティとプライバシーに重点を置いたことです。たとえば、TPM 2.0チップが必須になり、デバイス全体の暗号化がデフォルトで有効になりました。ただし、一部のWindows 11 Homeユーザーの場合、[設定]に[デバイス暗号化]オプションが完全にありません。なぜそれが起こっているのですか、そしてどのようにそれを修正しますか? Windows 11 Homeでデバイス暗号化が欠落しているのはなぜですか? 一部のユーザーにデバイス暗号化がない理由を理解するには、まずスリープモードとモダ
-
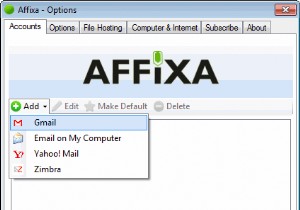 デスクトップからGmailに添付ファイルをアップロードし、ファイルホスティングサービスでアーカイブする方法
デスクトップからGmailに添付ファイルをアップロードし、ファイルホスティングサービスでアーカイブする方法電子メールの添付ファイルとブラウザベースの電子メールクライアントの使用に関する問題の1つは、すべての添付ファイルをアップロードするのにかかる時間です。低速のインターネット接続を使用している場合は、新しい電子メールメッセージに複数の添付ファイルをアップロードすることがどれほど苛立たしいことかご存知でしょう。場合によっては、接続が途中で失敗し、プロセスを最初からやり直す必要があります。 複数のファイルを同時にアップロードすると、ブラウザがフリーズする場合があります。たとえば、Firefoxを使用していて、ファイルサイズの大きいPDFドキュメントをアップロードしようとすると、Firefoxが応答し
