Windows 7の回復を修正するにはどうすればよいですか?
CD/DVDをインストールせずに復元
- コンピューターの電源を入れます。
- F8キーを押し続けます。
- [詳細ブートオプション]画面で、[コマンドプロンプト付きのセーフモード]を選択します。
- Enterキーを押します。
- 管理者としてログインします。
- コマンドプロンプトが表示されたら、次のコマンドを入力します:rstrui.exe。
- Enterキーを押します。
Windowsリカバリエラーを修正するにはどうすればよいですか?
次の方法を使用して、Windowsエラー回復エラーを修正できます。
- 最近追加したハードウェアを削除します。
- WindowsStartRepairを実行します。
- LKGC(Last Know Good Configuration)で起動します
- システムの復元を使用してHPラップトップを復元します。
- ノートパソコンを復元します。
- Windowsインストールディスクを使用してスタートアップ修復を実行します。
- Windowsを再インストールします。
18日。 2018г。
データを失うことなくWindows7を修復する方法は?
- セーフモードと最後に確認された正常な構成。コンピュータの起動時にF8キーを押し続けると、[詳細ブートオプション]メニューに入ることができます。 …
- スタートアップ修復を実行します。 …
- システムの復元を実行します。 …
- システムファイルチェッカーツールを使用して、システムファイルを修復します。 …
- ブートの問題にはBootrec.exe修復ツールを使用してください。 …
- 起動可能なレスキューメディアを作成します。
Windows 7の修復ツールはありますか?
スタートアップ修復は、Windows 7が正常に起動せず、セーフモードを使用できない場合に使用できる簡単な診断および修復ツールです。 …Windows7修復ツールはWindows7DVDから入手できるため、これを機能させるには、オペレーティングシステムの物理コピーが必要です。
Windows 7の起動に失敗した問題を修正するにはどうすればよいですか?
修正#2:最後に確認された正常な構成で起動する
- コンピュータを再起動します。
- ブートオプションのリストが表示されるまで、F8を繰り返し押します。
- 最後に確認された適切な構成(詳細)を選択します
- Enterキーを押して、起動するのを待ちます。
ブートディスクがない場合はどうしますか?
インストールディスクがなくても、システムにシステムリカバリオプションがプリインストールされている場合は、次の手順に従います。
- コンピュータからすべてのCD、DVD、およびUSBフラッシュドライブを取り外します。
- コンピューターを再起動します。
- コンピュータの起動時にF8キーを押し続けます。 …
- [詳細ブートオプション]画面で[コンピューターの修復]を選択します。
Windowsエラー回復画面が表示されないようにするには、以下の手順に従ってください。
- WindowsPCを起動します。
- [開始]をクリックして、CMDと入力します。
- CMDを右クリックし、[管理者として実行]をクリックします。
- 「bcdedit/setbootstatuspolicyignoreallfailures」と入力します。
28日。 2018г。
Windowsの起動を修復するにはどうすればよいですか?
ウィンドウスタートアップ修復ツールの使用方法
- Windowsのサインイン画面でShiftキーを押しながら、同時に電源ボタンを押します。
- Shiftキーを押したまま、[再起動]をクリックします。
- PCが再起動すると、いくつかのオプションが表示された画面が表示されます。 …
- ここから、[詳細オプション]をクリックします。
- [詳細オプション]メニューで、[スタートアップ修復]を選択します。
23日。 2018г。
ディスクなしでWindowsを修復するにはどうすればよいですか?
CDなしでWindowsを修復する方法FAQ
- スタートアップ修復を起動します。
- Windowsでエラーをスキャンします。
- BootRecコマンドを実行します。
- システムの復元を実行します。
- このPCをリセットします。
- システムイメージリカバリを実行します。
- Windows10を再インストールします。
4февр。 2021年。
[詳細ブートオプション]メニューで、[コンピューターの修復]を選択します。次に、システム回復オプションでスタートアップ修復を選択します。システムの復元は、コンピュータが正常に実行されていた以前の日付にシステムを復元できます。デフォルトでは、Windows7のシステムの復元はオンになっています。
Windows 7を再インストールしてすべてを保持するにはどうすればよいですか?
ファイルなどを失うことなくWindows7を再インストールする
- 起動と安定性の問題を修正するための最後の既知の良好な構成。コンピュータの起動時にF8キーを押し続けると、[詳細ブートオプション]メニューに入ることができます。 …
- セーフモード。 …
- クリーンブート。 …
- スタートアップ修復を実行します。 …
- システムの復元を実行します。 …
- コマンドプロンプトからチェックディスクを実行します。
5янв。 2021年。
ディスクをインストールせずにWindows7を工場出荷時の設定にリセットするために実行する必要のある手順は次のとおりです。手順1:[スタート]をクリックし、[コントロールパネル]を選択して[システムとセキュリティ]をクリックします。 …ステップ7:[再起動]ボタンをクリックして、コンピューターを再起動し、工場出荷時のリセットプロセスを開始します。
Windows 7が破損しているかどうかをどのように確認しますか?
新しいメンバー
- [スタート]ボタンをクリックします。 …
- 検索結果にコマンドプロンプトが表示されたら、それを右クリックして[管理者として実行]を選択します。
- コマンドSFC/SCANNOWを入力し、Enterキーを押します。
- システムファイルチェッカーは、Windowsのコピーを構成するすべてのファイルをチェックし、破損していることが判明した場合は修復します。
10日。 2013г。
OSのインストールにはわずか20分、ソフトウェアのインストールにはさらに数時間かかります。スタートアップの修理も試みたのを覚えていますが、4時間後にやめました。時間を無駄にしないでください。クリーンインストールを行う方がよいでしょう。
-
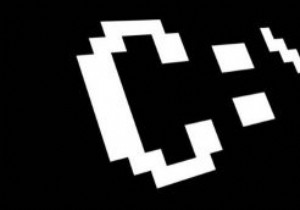 Windows10コマンドプロンプトの外観をカスタマイズする
Windows10コマンドプロンプトの外観をカスタマイズするコマンドプロンプトは、非常に魅力のないデザインと最もインタラクティブ性の低いインターフェイスを備えた、Windowsの最も退屈な(しかし強力な)部分の1つです。コマンドプロンプトを開くとすぐに、黒い背景に白いテキストが表示されます。ありがたいことに、この悪夢は少し見栄えが良くなるようにカスタマイズできます。特にWindows10の更新では、コマンドプロンプトを少しインタラクティブで使いやすくするために、いくつかの新しいカスタマイズ機能が追加されています。 この投稿では、コマンドプロンプトの見栄えを良くする方法を紹介します。これらのカスタマイズオプションの一部は古いバージョンのWindowsに
-
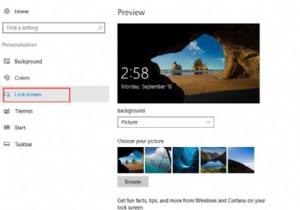 Windows10でロック画面をカスタマイズする方法
Windows10でロック画面をカスタマイズする方法ロック画面は、Windows 10の背景画像やスライドショーだけでなく、ウィジェット、通知、アプリケーションの詳細情報、カスタム壁紙を表示する機能も備えています。 Cortanaにもアクセスできます この画面から直接。ですから、あなたはそれを知る必要があります。次に、Windows10でロック画面を調整する方法を説明します。 コンテンツ: Windows 10でカスタムロック画面を設定するには? Windows 10で画面タイムアウト設定を調整する方法は? Cortanaロック画面を設定する方法 スクリーンセーバーの設定を調整する方法 Windows 10でカスタ
-
 Windows10でアラームとタイマーを設定する方法
Windows10でアラームとタイマーを設定する方法重要な出来事を忘れがちなほどコンピューターを使っていますか?予定に遅れたり、テレビ番組を見逃したり、「30分以内に」それを1つ忘れたりした場合は、PCまたはラップトップに警告を表示させてみませんか。 Windowsには長い間、しっかりしたタイマーとアラームアプリがありましたが、ユーザーには見落とされがちです。 Windows 10では、Cortanaとそのより高度なスタートメニューのおかげで、タイマーの開始がはるかに簡単になりました。 Windows 10でアラームまたはタイマーを設定するための最良の方法が必要な場合は、以下に示す次の方法に従ってください。 最速の方法:Cortanaを使用して
