Windows 7を起動可能なDVDに書き込むにはどうすればよいですか?
Windows 7用の起動可能なDVDを作成するにはどうすればよいですか?
起動可能なWindows7USB/DVDを作成する
ダウンロードしたファイルWindows7-USB-DVD-tool.exeをクリックして実行します。 USB/DVDを作成するために必要なISOファイルを選択するように求められます。必要なWindows7ISOファイルをダウンロードします(正規のライセンスを持っているか、Windows 7を購入していることを確認してください)。
それを右クリックして、[ディスクイメージの書き込み]を選択します。 Windowsディスクイメージバーナーが開きます。 [ディスクバーナー]ドロップダウンリストで、使用するディスクバーナーを選択できます(複数ある場合)。空のディスクをDVDまたはCDバーナーに挿入し、数秒待ってから[書き込み]をクリックします。
起動可能なDVDを作成するにはどうすればよいですか?
- ステップ1:ソフトウェアをインストールして実行します。インストール後、ソフトウェアを実行します。 …
- ステップ2:起動可能なISOファイルを作成します。起動できないISOであるISOファイルを開きます。 …
- ステップ3:起動可能なISOファイルをDVDに書き込みます。空のDVDを準備し、それを挿入するためのDVDドライバーがあることを確認します。
Windows 7を起動可能にするにはどうすればよいですか?
USBドライブからWindows7をセットアップする
- AnyBurn(v3。… を開始します
- 起動するUSBドライブを挿入します。
- 「起動可能なUSBドライブを作成する」ボタンをクリックします。 …
- Windows 7のインストールISOファイルがある場合は、ソースとして「イメージファイル」を選択し、ISOファイルを選択できます。 …
- [次へ]ボタンをクリックして、Windows7の起動可能なUSBドライブの作成を開始します。
DVDから起動するにはどうすればよいですか?
手順は次のとおりです。
- ブートモードはUEFI(レガシーではない)として選択する必要があります
- セキュアブートがオフに設定されています。 …
- BIOSの[Boot]タブに移動し、[AddBoot]オプションを選択します。 (…
- 「空白」のブートオプション名で新しいウィンドウが表示されます。 (…
- 「CD/DVD/CD-RWドライブ」という名前を付けます…
-
キーを押して設定を保存し、再起動します。 - システムが再起動します。
21февр。 2021年。
ブータブルDVDを作成するための要件は何ですか?
起動可能なCDまたはDVDを作成するには何が必要ですか?
- コンピュータには光学式の読み取り/書き込みドライブが必要です。
- ブートディスクになる空のDVDまたはCD
- ブートメディアを作成するソフトウェアユーティリティ。他にも利用可能なツールがありますが、Acronis DiskDirector12を使用します。
ISOからWindows10ブータブルDVDを準備する
ステップ1:空のDVDをPCの光学ドライブ(CD / DVDドライブ)に挿入します。手順2:ファイルエクスプローラー(Windowsエクスプローラー)を開き、Windows10ISOイメージファイルが配置されているフォルダーに移動します。手順3:ISOファイルを右クリックし、[ディスクイメージの書き込み]オプションをクリックします。
ISOイメージは、起動可能なCD、DVD、またはUSBドライブの基盤です。ただし、ユーティリティプログラムを使用してブートプログラムを追加する必要があります。たとえば、WinISOはCDとDVDをISOイメージから起動可能にしますが、RufusはUSBドライブに対して同じことを行います。 Rufus、ISO 9660、UDF、DMG、およびディスクイメージを参照してください。広告。
power isoを使用して起動可能なDVDを作成するにはどうすればよいですか?
メニュー「ファイル>プロパティ」を選択して、ISOファイルのプロパティを設定します。ツールバーの「保存」ボタンをクリックするか、「ファイル>名前を付けて保存…」メニューをクリックします。メニューの[アクション]>[ブート]>[ブート情報の追加]を選択して、ブート可能なイメージファイルをロードします。 ISOファイルを「標準ISOイメージ(*。
」に保存しますISOを書き込むと起動可能になりますか?
ISOファイルがイメージとして書き込まれると、新しいCDは元のCDのクローンであり、起動可能です。起動可能なOSに加えて、CDには、でダウンロード可能な多くのSeagateユーティリティなどのさまざまなソフトウェアアプリケーションも含まれています。
ISOファイルを起動可能にするにはどうすればよいですか?
Rufusを使用した起動可能なUSB
- ダブルクリックしてプログラムを開きます。
- 「デバイス」でUSBドライブを選択します
- 「を使用して起動可能なディスクを作成する」とオプション「ISOイメージ」を選択します
- CD-ROMシンボルを右クリックして、ISOファイルを選択します。
- [新しいボリュームラベル]の下に、USBドライブの任意の名前を入力できます。
2авг。 2019г。
RufusはDVDに書き込むことができますか?
ここにアクセスして、Rufusの最新バージョンをダウンロードしてください。コンピューターにRufusをインストールします。 ISOファイルを書き込むUSBフラッシュドライブをコンピューターに挿入します。 …[次を使用して起動可能なディスクを作成する]オプションの横にあるドロップダウンメニューを開き、[ISOイメージ]をクリックします。
Windows 7 USB/DVDダウンロードツールをダウンロードします。このユーティリティを使用すると、Windows7ISOファイルをDVDまたはUSBフラッシュドライブにコピーできます。 DVDとUSBのどちらを選択しても、違いはありません。選択したメディアタイプでPCが起動できることを確認するだけです。
Windows 7のBIOSにアクセスするにはどうすればよいですか?
Windows7でBIOSを開く方法
- コンピューターの電源を切ります。コンピュータを起動するときにMicrosoftWindows7のロゴが表示される直前にのみ、BIOSを開くことができます。
- コンピューターの電源を入れます。 BIOSキーの組み合わせを押して、コンピューターのBIOSを開きます。 BIOSを開くための一般的なキーは、F2、F12、Delete、またはEscです。
Windows 7でRufusを使用するにはどうすればよいですか?
起動可能なUSBドライブの準備
- RufusアプリケーションをRufusからダウンロードします。
- USBドライブを任意のコンピューターに接続します。 …
- Rufusアプリケーションを実行し、スクリーンショットの説明に従って構成します。 …
- Windowsインストールメディアイメージを選択します:
- スタートボタンを押して続行します。
- 完了するまで待ちます。
- USBドライブを取り外します。
-
 すべてのユーザーが知っておくべき20のWindows10固有のキーボードショートカット
すべてのユーザーが知っておくべき20のWindows10固有のキーボードショートカットマウスを使うとナビゲートや操作が簡単になりますが、個人的には可能な限りキーボードを使って物事を行うのが好きです。なんで?これにより、はるかに高速になり、マウスを使用するために常に手を動かさないようにすることができます。私のようなキーボードユーザーであれば、Windows 10で導入されたすべての新しいキーボードショートカットを気に入るはずです。これにより、すべての新機能に簡単にアクセスできます。以下のリストをご覧ください。日常の活動に役立つキーボードショートカットがいくつか見つかるかもしれません。 デスクトップナビゲーション 1. 勝つ + D – Macユーザーは、ファンシーマウス対応
-
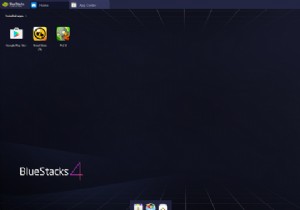 WindowsでAndroidアプリを実行する3つの方法
WindowsでAndroidアプリを実行する3つの方法WindowsでAndroidアプリを実行しますか?今日では、さまざまなエミュレーター、アプリプレーヤー、ミラーリングツールを使用して、コンピューターでAndroidアプリを実行できるようにすることでこれまでになく簡単になりました。 PC環境でAndroidゲームをプレイする場合でも、独自のアプリをテストして開発する場合でも、コンピューターを使用してアプリをリモートで制御して実行する場合でも、WindowsでAndroidアプリを実行するために使用できる3つのツールがあります。 1. BlueStacks BlueStacksは、主にPCでAndroidゲームをプレイできるようにする
-
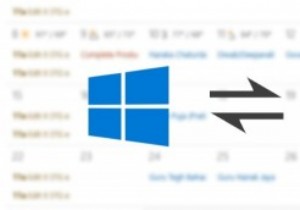 Windows10でGoogleカレンダーをカレンダーアプリと同期する方法
Windows10でGoogleカレンダーをカレンダーアプリと同期する方法カレンダーに関しては、Googleカレンダーが最高の1つであることは間違いありません。実際、多くの個人や中小企業は、スケジュールや予定を管理するためにGoogleカレンダーに依存しています。熱心なWindowsユーザーの場合は、Googleカレンダーをシステムと同期することをお勧めします。 Windows 10のおかげで、数回クリックするだけで実行できるようになりました。 ご存じない方のために説明すると、MicrosoftがWindows 8で最初にカレンダーアプリを導入したとき、それはGoogleカレンダーをサポートしていました。マイクロソフトとグーグルの間で進行中の戦いのために、ユーザー
