画面レコードがiOS13で機能しないのはなぜですか?
画面の記録をオフにして再度アクティブにすることで、iOS13の画面の記録の問題を修正することもできます。 …オフにするには、[設定]>[一般]>[制限]>[GameCenter]に移動し、そこから画面の記録をオフにする必要があります。さらに、スマートフォンの電源を入れ直すことができ、動作するはずです。
iOS 13をスクリーンレコーディングできないのはなぜですか?
スクリーンレコーディングを有効にしてiOS13/12/11に対応しても問題が発生しない場合は、オフにしてからもう一度オンにしてみてください 。 …iOS11以前の場合:[設定]>[一般]>[制限]>[Game Center]に移動し、画面外の録画をオフにして、デバイスを再起動してから、もう一度オンにします。
iPhoneの画面記録が機能しないのはなぜですか?
多くの場合、強制的に再起動する必要があります iPhoneまたはiPadは、技術的な不具合を修正し、画面の記録を再び機能させるのに十分です。 iPhone 11、11 Pro、11 Pro Max、XS Max、XS、XR、X、iPhone 8 Plus / 8 Plusを強制的に再起動するには、音量大ボタンをすばやく押して放し、次に音量小ボタンを押します。
iOS画面で音声が録音されないという問題が発生した場合は、「マイク音声」を何らかの理由で無効にしていないかどうかを確認してください 「。はいの場合は、空白の白い円をタップして音声入力を有効にしますが、最初からすべて画面記録をやり直す必要があります。
スクリーンレコーダーが機能しないのはなぜですか?
開発者向けオプションで[デスクトップモードを強制する]フラグがオンになっていると、画面の記録でオーディオとビデオの問題が発生する可能性があります。したがって、無効にする必要があります 。そのためには、携帯電話で[設定]を開き、[システム]>[開発者向けオプション]に移動します。 …電話を再起動すると、問題なく録音できるはずです。
画面の記録に時間制限はありますか?
録音に時間制限はありません 、好きなだけ録音してください。必要な数のビデオを録画します。
iPhoneで画面記録を有効にするにはどうすればよいですか?
iPhoneでスクリーンレコーディングを作成してサウンドをキャプチャできます。
- [設定]>[コントロールセンター]に移動し、をタップします。画面録画の横。
- コントロールセンターを開き、をタップします。 、次に3秒間のカウントダウンを待ちます。
- 記録を停止するには、コントロールセンターを開き、をタップします。または、画面上部の赤いステータスバーで、[停止]をタップします。
iPhoneで失敗した画面記録を回復するにはどうすればよいですか?
これを確認するには、写真>アルバム>最近削除されたに移動します 。アイテムがそこにある場合は、それをタップして、[回復]を選択します。
iPhone 12を再起動するにはどうすればよいですか?
iPhone X、11、または12を再起動する方法
- 電源オフスライダーが表示されるまで、音量ボタンとサイドボタンのいずれかを押し続けます。
- スライダーをドラッグして、デバイスの電源が切れるまで30秒待ちます。
iOS 14でスクリーン録画できますか?
画面録画の設定
画面の記録を有効にするには、[設定]>[コントロールセンター]>[コントロールのカスタマイズ]に移動します。 。画面記録の横にあるプラスアイコン(+)を選択します。
iOS 14には画面記録がありますか?
Appleは画面を記録する機能を提供しました 数年前のiOS11でしたが、昨年リリースされたiOS14とiPadOS14は、より重要な追加機能をもたらしました。新しいiPhoneをセットアップする場合、見逃したくないことがいくつかあります。また、設定が完了したらすぐに変更したい設定がいくつかあります。
-
 Windows用の最高のフリーミュージックプレーヤーの6
Windows用の最高のフリーミュージックプレーヤーの6私の考えでは、Windows用の音楽プレーヤーの栄光の日々は中途半端なものでした。大学の寮で仲間とぶらぶらし、Winampがバックグラウンドで実行され、画面はそれらの壮大なMilkDropビジュアルでいっぱいでした。ああ、古き良き時代。 Winamp自体は現在、新しい所有者によるイメージチェンジの真っ只中にありますが、現在、私たちの耳に音楽を届け、私たちの目にきれいなビジュアルを届けるという課題に直面している他の多くのフリーミュージックプレーヤーがあります。これがWindows用のお気に入りのフリーミュージックプレーヤーのリストです。 1。 MediaMonkey MediaMon
-
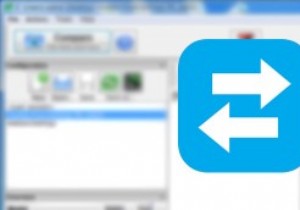 WindowsでFreeFileSyncを使用してファイルとフォルダを同期する方法
WindowsでFreeFileSyncを使用してファイルとフォルダを同期する方法異なるフォルダ、ローカルドライブ、または外部ドライブ間でファイルやフォルダを同期すると、コピーや貼り付けなどの面倒な手動操作なしで同じデータの複数のコピーを作成できるため、常に便利です。実際、WindowsにはSyncToyと呼ばれる独自のツールがあり、必要に応じてファイルやフォルダーを同期できます。 しかし、SyncToyにはいくつかの高度な機能がなく、私の経験では少し信頼性がありません。または、FreeFileSyncには、必要になるすべての通常のオプションと高度なオプションが付属しています。 FreeFileSyncを数週間使用していますが、SyncToyよりも優れています。 Fre
-
 生産性を向上させるためのWindows10用の最高のアプリケーションランチャーの4つ
生産性を向上させるためのWindows10用の最高のアプリケーションランチャーの4つ当初はキーボードしかありませんでした。それから、誰かがマウスを作りました。コンピューティングにとっては明るい日でしたが、マウスベースの入力の問題の1つである、非常に遅いという問題に取り組んでいます。そして、本当のハッカーはとにかくキーボードだけを必要とします。マウスが表す劣った入力パラダイムに私と同じくらいイライラしている場合は、以下のWindows用のキーボードのみのアプリケーションランチャーを確認してください。 注 :Windowsユーザーでない場合は、LinuxおよびMacに最適なアプリケーションランチャーを以下に示します。 1。 Launchy Lauchyは少し古いかもし
