Windows 10でドライバーを手動で更新するにはどうすればよいですか?
更新するデバイスを見つけます。デバイスを右クリックして、[ドライバーの更新]を選択します。 [コンピューターを参照してドライバーソフトウェアを検索する]オプションを選択します。このオプションを使用すると、ドライバソフトウェアを手動でインストールできます。
Windows 10はドライバーを自動的にインストールしますか?
Windows(特にWindows 10)は、ドライバーを自動的に合理的に最新の状態に保ちます。ゲーマーの場合は、最新のグラフィックスドライバーが必要になります。ただし、一度ダウンロードしてインストールすると、新しいドライバーが利用可能になると通知が届くので、ダウンロードしてインストールできます。
すでにインストールされている最高のドライバーソフトウェアをどのようにオーバーライドしますか?
実はとてもシンプルです。
- 「ドライバソフトウェアの更新」(上記のSAME)を選択します
- [コンピューターを参照してドライバーソフトウェアを探す](上記のSAME)を選択します
- 「コンピューター上のデバイスドライバーのリストから選択させてください」を選択します(異なる!)
- 「HaveDisk」ボタンをクリックします(DIFFERENT!)
23日。 2011年。
Windows 10をインストールしたドライバーを確認するにはどうすればよいですか?
ソリューション
- [スタート]メニューからデバイスマネージャを開くか、[スタート]メニューで検索します。
- チェックする各コンポーネントドライバを展開し、ドライバを右クリックして、[プロパティ]を選択します。
- [ドライバー]タブに移動すると、ドライバーのバージョンが表示されます。
Windows 10にドライバーをインストールできないのはなぜですか?
Windows 10にドライバーをインストールできない場合は、ハードウェアとデバイスのトラブルシューティングを実行して問題を解決してください。 …または、ドライバの欠落、破損、または古いドライバがハードウェアコンポーネントの機能を妨げる可能性があるため、ドライバの問題であるかどうかを確認することもできます。
Windows 10でドライバーをバイパスするにはどうすればよいですか?
最高のドライバソフトウェアがすでにインストールされています
- Win + X+Mを使用してデバイスマネージャを開きます。
- デバイスを見つけて右クリックし、[ドライバーの更新]をクリックします。
- 2つのオプションがある更新プロンプトが開きます。 …
- 2番目のオプションを選択すると、ドライバーを参照できます。 …
- ドライバを選択したら、をクリックしてインストールを確認します。
27окт。 2019г。
ドライバーが正しく機能しているかどうかをどのように確認しますか?
デバイスを右クリックし、[プロパティ]を選択します。デバイスステータスウィンドウを見てください。 「このデバイスは正常に動作しています」というメッセージが表示された場合、Windowsに関する限り、ドライバーは正しくインストールされています。
Windows 10にBluetoothドライバーをインストールするにはどうすればよいですか?
Windows Updateを使用してBluetoothドライバーを手動でインストールするには、次の手順を使用します。
- 設定を開きます。
- [更新とセキュリティ]をクリックします。
- WindowsUpdateをクリックします。
- [更新の確認]ボタンをクリックします(該当する場合)。
- [オプションの更新を表示]オプションをクリックします。 …
- [ドライバーの更新]タブをクリックします。
- 更新するドライバーを選択します。
8日。 2020г。
Windowsの再インストール後にネットワークドライバをダウンロードしてインストールする方法(インターネット接続なし)
- ネットワーク接続が利用可能なコンピューターに移動します。 …
- USBドライブをコンピューターに接続し、インストーラーファイルをコピーします。 …
- ユーティリティを起動すると、高度な設定なしで自動的にスキャンが開始されます。
9日。 2020г。
ドライバーソフトウェアのインストールで問題が発生したWindowsを修正するにはどうすればよいですか?
修正:Windowsでデバイスのドライバーソフトウェアのインストールで問題が発生しました
- 解決策1:コントロールパネルからトラブルシューティングを実行します。
- 解決策2:ドライバーインストールのパスを指定します。
- 解決策3:非表示の管理者アカウントを使用してプロセスを繰り返します。
- 解決策4:TrustedInstallerにフルコントロールを提供します。
21февр。 2020г。
Windowsに特定のドライバーを使用させるにはどうすればよいですか?
さまざまなドライバーを入手したら、コントロールパネルにアクセスしてWindowsにそれらのドライバーを強制的に使用させることができます。
- インストールするデバイスドライバをダウンロードするか、デバイスドライバソフトウェアを含むDVDまたはCDを挿入します。 …
- Windowsの[スタート]ボタンをクリックして、「devmgmt」と入力します。
Windows 10にドライバーをインストールするにはどうすればよいですか?
タスクバーの検索ボックスに「デバイスマネージャー」と入力し、[デバイスマネージャー]を選択します。カテゴリを選択してデバイスの名前を表示し、更新するデバイスを右クリック(または長押し)します。 [更新されたドライバソフトウェアを自動的に検索する]を選択します。 [ドライバーの更新]を選択します。
グラフィックスドライバーをどのように更新しますか?
Windowsでグラフィックドライバをアップグレードする方法
- win + rを押します(「win」ボタンは左のCtrlキーとAltキーの間にあるボタンです)。
- 「devmgmt。 …
- [ディスプレイアダプタ]で、グラフィックカードを右クリックし、[プロパティ]を選択します。
- [ドライバー]タブに移動します。
- 「ドライバの更新…」をクリックします。
- [更新されたドライバソフトウェアを自動的に検索する]をクリックします。
- 画面の指示に従います。
ドライバーを手動でインストールするにはどうすればよいですか?
この記事の適用対象:
- アダプターをコンピューターに挿入します。
- 更新されたドライバーをダウンロードして解凍します。
- コンピュータアイコンを右クリックし、[管理]をクリックします。 …
- デバイスマネージャを開きます。 …
- [コンピューターの参照]をクリックしてドライバーソフトウェアを探します。
- [コンピューター上のデバイスドライバーのリストから選択させてください]をクリックし、[次へ]をクリックします。
どのドライバーを更新する必要がありますか?
どのハードウェアデバイスドライバーを更新する必要がありますか?
- BIOSアップデート。
- CDまたはDVDドライブのドライバとファームウェア。
- コントローラー。
- ドライバーを表示します。
- キーボードドライバ。
- マウスドライバー。
- モデムドライバ。
- マザーボードのドライバ、ファームウェア、およびアップデート。
2月。 2020г。
-
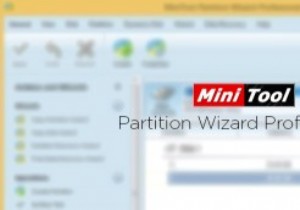 MiniTool Partition Wizard、Professional Edition:レビューとプレゼント(コンテスト終了)
MiniTool Partition Wizard、Professional Edition:レビューとプレゼント(コンテスト終了)ダウンロード数が1,000万を超えるMiniToolPartitionWizardは、豊富な機能を備えた専用のプロフェッショナルなWindowsパーティションマネージャーです。パーティションの作成、移動、分割、クラスターサイズの変更、動的ディスクの基本ディスクへの変換、パーティションのマージ、Windows Serverエディションのサポートなど、他の高度なタスクへの変換など、通常のユーザー向けのすべての基本タスクをすぐにサポートします。 。小さなウィンドウにすべての高度な機能が詰め込まれている場合でも、MiniToolパーティションウィザードを使用すると、使いやすく広く馴染みのあるインターフ
-
 Windows8で独自のスタートボタンを簡単に作成
Windows8で独自のスタートボタンを簡単に作成Windows 8の場合、スタート画面は多くの人を驚かせました。 MicrosoftがWindows8.1で[スタート]ボタンを復元したとしても、それは最新のスタート画面のプレースホルダーにすぎません。スタートボタンを元に戻すことができるClassicShell、Start 8などのサードパーティソフトウェアはたくさんありますが、このソフトウェアはシステムリソースを占有する可能性があり(特に低メモリシステムを使用している場合)、場合によってはそれらが提供されます。コンピュータに最後にインストールしたいものである、クラップウェアまたはアドウェアがバンドルされています。 これ以上ソフトウェアをイ
-
 Windows10で重複ファイルを見つけて削除する方法
Windows10で重複ファイルを見つけて削除する方法Windows PCまたはラップトップの速度が通常より遅いと感じた場合は、重複するファイルを削除することをお勧めします。このようなファイルが時間の経過とともに蓄積する理由はたくさんあります。たとえば、ファイルやフォルダを頻繁にコピー/貼り付けすると、複数のPCの場所で重複がなくなります。それらを手動で追跡することはほとんど不可能です。 無視しすぎると、重複がハードドライブを飽和させる傾向があります。次のアプリは、Windows10で重複ファイルを見つけて削除するのに役立ちます。 注: 以下で説明するソフトウェアのいくつかは非常によく似た名前を持っているため、単純な検索でそれらを見つけるのは
