Windows 8はBluetoothをサポートしていますか?
開始する前に、Windows8PCがBluetoothをサポートしていることを確認してください。 …[スタート]を選択>[Bluetoothを入力]>リストから[Bluetooth設定]を選択します。 Bluetoothをオンにして>デバイスを選択>ペアリングします。
Windows 8にBluetoothをインストールするにはどうすればよいですか?
Windows(ロゴ)キーとCを同時に押すか、画面の右端からスワイプしてチャームを開きます。 [設定]チャームを選択し、[PC設定の変更]をクリックします。 [ワイヤレス]を選択します。ワイヤレスまたはBluetoothの設定を変更してオンにします。
Windows 8にはBluetoothが搭載されていますか?
BluetoothWindows8.1をオンまたはオフにします
または、Windowsキーを押してスタート画面から検索し、結果からBluetooth設定を選択することもできます。デスクトップを使用している場合は、タスクバーのBluetoothアイコンをクリックして、[Bluetoothデバイスを表示]を選択します。
コンピュータがBluetoothをサポートしているかどうかを確認するにはどうすればよいですか?
次の手順に従ってください:
- コントロールパネルを開きます。
- [ハードウェアとサウンド]を選択してから、[デバイスマネージャー]を選択します。 …
- Windows Vistaでは、[続行]ボタンをクリックするか、管理者のパスワードを入力します。
- リストでBluetoothラジオの項目を探します。 …
- 開いたさまざまなウィンドウを閉じます。
Windows 8でBluetoothを修正するにはどうすればよいですか?
Windows 8、8.1、10でBluetoothデバイスが機能しない問題を修正する方法
- 方法1:ハードウェアとデバイスのトラブルシューティングを実行します。
- 方法2:Bluetoothオーディオサービスが有効になっているかどうかを確認します。
- 方法3:Bluetoothサポートサービスを再起動します。
- 方法4:Bluetoothデバイスドライバーを更新します。
- 方法5:Bluetoothデバイスを再インストールします。
- 方法6:トラブルシューターを実行します。
Windows 8のBluetoothオプションはどこにありますか?
Bluetoothをオンまたはオフにする
- マウスを右下に移動して、いくつかのアイコンが表示されるようにします。
- マウスを上に動かして表示します。このアイコンのセットはチャームバーと呼ばれます。
- [設定]をクリックします。
- [PC設定の変更]をクリックします。
- [ワイヤレス]をクリックします。
- [ワイヤレスデバイス]で、Bluetoothをオンまたはオフにします。
15окт。 2012年。
Bluetoothサポートサービスを探してクリックします。 [全般]タブに移動し、スタートアップの種類を[手動]から[自動]に変更します。 …次に、Bluetoothドライバを再インストールします。ラップトップの製造元サイトにアクセスして、ラップトップモデルとWindows8.1システム用の最新のBluetoothドライバーをダウンロードします。
Bluetoothをコンピューターに追加するにはどうすればよいですか?
デバイスをBluetoothアダプターに接続する
Windows 10の場合は、[設定]>[デバイス]>[Bluetoothまたはその他のデバイスの追加]>[Bluetooth]に移動します。 Windows8およびWindows7のユーザーは、コントロールパネルに移動して、[ハードウェアとサウンド]>[デバイスとプリンター]>[デバイスの追加]を見つける必要があります。
Windows 10でBluetoothが見つからないのはなぜですか?
Windows 10では、Bluetoothトグルが[設定]>[ネットワークとインターネット]>[機内モード]にありません。この問題は、Bluetoothドライバーがインストールされていないか、ドライバーが破損している場合に発生する可能性があります。
アダプターなしでコンピューターにBluetoothをインストールするにはどうすればよいですか?
Bluetoothデバイスをコンピューターに接続する方法
- マウスの下部にある接続ボタンを押し続けます。 …
- コンピューターで、Bluetoothソフトウェアを開きます。 …
- [デバイス]タブをクリックし、[追加]をクリックします。
- 画面に表示される指示に従います。
WindowsでBluetoothをオンにするにはどうすればよいですか?
Windows10でBluetoothをオンまたはオフにする方法は次のとおりです。
- [スタート]ボタンを選択し、[設定]>[デバイス]>[Bluetoothとその他のデバイス]を選択します。
- Bluetoothスイッチを選択して、必要に応じてオンまたはオフにします。
BluetoothデバイスをWindows8とペアリングするにはどうすればよいですか?
Windows8デバイスアプリを起動します。システムトレイのBluetoothアイコンをダブルクリックするか、Windowsキーを押してから「デバイス」と入力し、[設定]をクリックしてから[デバイス]をクリックすると、そこにアクセスできます。 3. [デバイスの追加]をクリックすると、デバイスが追加されます。
Bluetoothドライバーをインストールするにはどうすればよいですか?
Windows10にBluetoothドライバーをダウンロードしてインストールする方法
- ステップ1:システムを確認します。何かをダウンロードする前に、システムに関する情報を少し入手する必要があります。 …
- ステップ2:プロセッサに一致するBluetoothドライバを探してダウンロードします。 …
- ステップ3:ダウンロードしたBluetoothドライバーをインストールします。
Windows 8.x
- [スタート]ボタンを右クリックします。
- [検索]を選択
- [どこでも]が選択されていることを確認して、Bluetooth設定の変更と入力します。
- 「Bluetooth設定の変更」は、入力時に検索結果のリストに表示されます。 …
- [オプション]タブで、[通知領域にBluetoothアイコンを表示する]の横にあるチェックボックスをオンにします
29окт。 2020г。
-
 Windows SuperFetchとは何ですか、どのように無効にできますか
Windows SuperFetchとは何ですか、どのように無効にできますかWindows 10のすべての機能が、スペースを占有するためだけにあるわけではありません。 Windows10には非常に便利なさまざまな機能があります。たとえば、SuperFetchを取り上げます。これは、Windows Vista以降に使用されている機能であり、Windows10でも引き続き使用できます。 この機能の目的は、ルーチンをより簡単かつ迅速に支援および作成することです。多くのユーザーはこの機能が存在することすら知らないかもしれませんが、それは間違いなく調べる価値があります。 SuperFetchとは SuperFetchは、コンピューターのエクスペリエンスを高速化するように設計
-
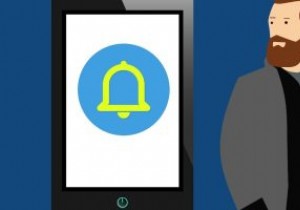 Windows10デスクトップでAndroid通知を表示する方法
Windows10デスクトップでAndroid通知を表示する方法携帯電話よりも頻繁にパソコンを使用している場合は、そのために重要な通話やテキストを見逃している可能性があります。ただし、Windows 10 PCでもAndroidの通知を受け取ることができることをご存知ですか? テキストメッセージを二度と見逃さない方法を探りましょう。 Windows10の電話機能の使用 幸い、Microsoftは、Windows 10で通知を非常に簡単に確認できるようにしています。少し前に、すべてのWindows10コンピューターでYourPhone機能をリリースしました。そのため、PCで通知を受け取るために、これ以上何もインストールする必要はありません。 開始するに
-
 NimiPlacesでWindowsデスクトップを整理する
NimiPlacesでWindowsデスクトップを整理する散らかったデスクトップがあり、いつかそれをクリーンアップできることを望んでいますが、その日が来ることはありませんか?多くの場合、ファイルやダウンロードをデスクトップに配置して、簡単にアクセスできるようにする習慣があります。問題は、それをクリーンアップすることを忘れがちです(または単に気にしないでください)。結局、1つのファイルを見つけるためだけに数十、あるいは数百ものアイコンを調べなければならないため、デスクトップでファイルを見つけるのは面倒な作業になります。この問題が発生した場合、NimiPlacesはデスクトップを整理してクリーンアップするための便利なアプリです。これは、以前に確認したFe
