タッチを有効にしてWindows10に移行するにはどうすればよいですか?
どのようにタッチして続行しますか?
Touch&Goの設定
- 上隅にある歯車をクリックします。
- [Touch&Goを有効にする]の横にあるボタンを、緑色になるまで右にスワイプします。
- [保存して完了]をクリックします
12日。 2020г。
Windows10および8でタッチスクリーンをオンにする方法
- タスクバーの検索ボックスを選択します。
- デバイスマネージャを入力します。
- デバイスマネージャーを選択します。
- ヒューマンインターフェイスデバイスの横にある矢印を選択します。
- HID準拠のタッチスクリーンを選択します。
- ウィンドウの上部にある[アクション]を選択します。
- [デバイスを有効にする]を選択します。
- タッチスクリーンが機能することを確認します。
18日。 2020г。
タッチスクリーンが反応しない、または期待どおりに機能しない場合は、PCを再起動してみてください。それでも問題が解決しない場合は、更新を確認してください。…[設定]で、[更新とセキュリティ]、[WindowsUpdate]の順に選択し、[更新の確認]ボタンを選択します。利用可能なアップデートをインストールし、必要に応じてPCを再起動します。
Windows 10でマルチタッチジェスチャを有効にするにはどうすればよいですか?
方法は次のとおりです。
- 設定を開きます。
- [デバイス]をクリックします。
- タッチパッドをクリックします。
- [3本指のジェスチャ]セクションで、[スワイプ]ドロップダウンメニューを使用して、3本の指を使用してジェスチャをカスタマイズできます。使用可能なオプションは次のとおりです。…
- [タップ]ドロップダウンメニューを使用して、3本指のタップアクションをカスタマイズします。利用可能なオプションは次のとおりです。
7日。 2018г。
Windowsジェスチャをオフにするにはどうすればよいですか?
返信(11)
- [設定]に移動します。
- アクセスのしやすさを選択します。
- タッチパッドをクリックします。
- タッチパッドで、スイッチのオンとオフを切り替えます。
- マウスが接続されているときにタッチパッドをオンのままにするオプションの横にあるチェックボックスをオフにして、従来のマウスを使用しているときに無効にすることもできます。
5日。 2017年。
Windows 10でタッチジェスチャをオフにするにはどうすればよいですか?
デバイスマネージャーを試して、Windows10のタッチスクリーンを無効にすることができます。
- デバイスマネージャに移動します。
- 「ヒューマンインターフェイスデバイス」をクリックします
- 「HID–準拠のタッチスクリーン」をクリックします
- ここをクリックして無効にします。
5日。 2016年。
HID準拠のタッチスクリーンを再インストールする方法
- 方法1:ハードウェアトラブルシューティングを実行します。
- 方法2:タッチスクリーンをアンインストールして再インストールし、チップセットドライバーを更新します。
- ステップ1:タッチスクリーンデバイスドライバーをアンインストールします。
- ステップ2:最新のドライバー更新がないかWindowsUpdateを確認します。
- ステップ3:製造元のWebサイトからドライバーソフトウェアを更新します:
30日。 2015年。
Windows 10でタッチスクリーンを復元するにはどうすればよいですか?
タスクバーの検索ボックスに「デバイスマネージャー」と入力し、[デバイスマネージャー]を選択します。ヒューマンインターフェイスデバイスの横にある矢印を選択してから、HID準拠のタッチスクリーンを選択します。
Windows 10でタッチスクリーンをテストするにはどうすればよいですか?
Windows10でタッチ入力の精度を修正する方法
- コントロールパネルを開きます。
- ハードウェアとサウンドをクリックします。
- [タブレットPC設定]で、[ペンまたはタッチ入力リンクの画面を調整]をクリックします。
- [表示オプション]で、表示を選択します(該当する場合)。 …
- [調整]ボタンをクリックします。
- タッチ入力オプションを選択します。
28日。 2017年。
タッチスクリーンが機能しないのはなぜですか?
一般的な理由は次のとおりです。物理的な損傷–Androidフォンが損傷または破損している可能性があります。または、湿気が検出された問題、高温、静電気、寒さなどが原因で、Androidスマートフォンのタッチスクリーンが損傷する可能性があります。 …未使用のアプリやパフォーマンスを低下させるアプリを使用すると、タッチスクリーンが応答しなくなることがあります。
タッチスクリーンが機能しない場合の対処方法
電話を再起動する
電源ボタンを押したままにして電源メニューを表示し、可能であれば[再起動]をタップします。画面に触れてオプションを選択できない場合は、ほとんどのデバイスで、電源ボタンを数秒間押し続けてスマートフォンの電源を切ることができます。
タッチスクリーンが機能していないときはどうしますか?
動作しないタッチスクリーンの基本的な修正
- 糸くずの出ない布で画面を拭きます。
- デバイスを再起動します。
- ケースまたはスクリーンプロテクターを取り外します。
- 手が清潔で乾燥していること、および手袋を着用していないことを確認してください。
11日。 2020г。
ラップトップでマルチタッチを有効にするにはどうすればよいですか?
以下の手順に従って、Windows8pro内で画面ジェスチャを有効にしてください。
- キーボードでWin+Qを押し、検索フィールドタイプのコントロールパネル内を押します。
- 左側のパネルランチのコントロールパネルアイコンの内側。
- コントロールパネルウィンドウが開いたら、[ハードウェアとサウンド]をクリックします。
- [ペンとタッチ]オプションをクリックします。
- [タッチ]タブをクリックします。
21янв。 2015年。
Windows 10でピンチズームを有効にするにはどうすればよいですか?
スタートメニューでマウスとタッチパッドを検索するか、[設定]>[デバイス]>[マウスとタッチパッド]からアクセスできます。右ペインから[追加のマウス]オプションをクリックします。 [デバイス設定]タブをクリックし、[設定]ボタンをクリックします。 [ピンチズーム]オプションをクリックし、[ピンチズームを有効にする]チェックボックスをオフ/チェックして有効または無効にします。
タッチパッドの設定が見つかりませんか?
タッチパッドの設定にすばやくアクセスするには、タスクバーにショートカットアイコンを配置します。そのためには、[コントロールパネル]>[マウス]に移動します。最後のタブ、つまりタッチパッドまたはクリックパッドに移動します。ここで、トレイアイコンの下にある静的または動的トレイアイコンを有効にし、[OK]をクリックして変更を適用します。
-
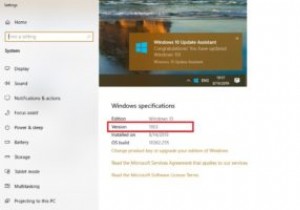 Windows10バージョン1903のインストールに失敗する問題を修正する方法
Windows10バージョン1903のインストールに失敗する問題を修正する方法現在、私たちの多くはWindows10の最も安定したバージョンの1つであるWindows1803を使用しています。2019年5月のバージョン展開の一環として、Microsoftはすべての人に最新の更新プログラムである1903への切り替えを強制しています。締め切りは11月です。 2019年12月12日。つまり、これまでのところ避けられないことしか遅らせることができません。 ただし、多くの人が報告しているように、新しいバージョンにはバグがあります。主な問題は、「0x80242016」などの不思議なエラーコードと、更新段階のいずれかでPCが再起動するのに永遠にかかることです。 イライラしているよ
-
 Windows10でアラームとタイマーを設定する方法
Windows10でアラームとタイマーを設定する方法重要な出来事を忘れがちなほどコンピューターを使っていますか?予定に遅れたり、テレビ番組を見逃したり、「30分以内に」それを1つ忘れたりした場合は、PCまたはラップトップに警告を表示させてみませんか。 Windowsには長い間、しっかりしたタイマーとアラームアプリがありましたが、ユーザーには見落とされがちです。 Windows 10では、Cortanaとそのより高度なスタートメニューのおかげで、タイマーの開始がはるかに簡単になりました。 Windows 10でアラームまたはタイマーを設定するための最良の方法が必要な場合は、以下に示す次の方法に従ってください。 最速の方法:Cortanaを使用して
-
 設定アプリがWindows10で機能しませんか?ここに修正があります
設定アプリがWindows10で機能しませんか?ここに修正があります多くの人が、Microsoftが信頼できるコントロールパネルをゆっくりと埋めていなかったことを望んでいますが、設定アプリはWindows 10の重要な機能に成長しました。これは、デバイスの追加からユーザーやゲーム機能の制御まで、システムを制御するための出発点です。設定が機能しなくなると、Windowsはかなり機能しなくなります。 そのため、設定アプリが停止している場合や、そもそも開いていない場合は、正常に機能するようにするための一連の修正があります。 レジストリエディタで設定アプリを再度有効にする 理由は誰にもわかりませんが、設定アプリが無効になっている可能性があります。おそらく、Wind
