質問:Windows 10をフラッシュドライブにバックアップできますか?
Windows10システムイメージをUSBにバックアップします。 Windows 10をバックアップするもう1つの効率的な方法は、USBにシステムイメージを作成することです。システムイメージのバックアップを作成するソフトウェアを使用したくない場合は、この方法を試すことができます(Microsoftのソース)。これは、Windowsに組み込まれているバックアップと復元ツールに基づいています。
Windows 10をバックアップするために必要なフラッシュドライブのサイズはどれくらいですか?
少なくとも16ギガバイトのUSBドライブが必要です。警告:このプロセスでは、ドライブにすでに保存されているデータがすべて消去されるため、空のUSBドライブを使用してください。 Windows 10でリカバリドライブを作成するには:[スタート]ボタンの横にある検索ボックスで、[リカバリドライブの作成]を検索して選択します。
フラッシュドライブを使用してコンピューターをバックアップできますか?
バックアップにサムドライブを使用できますか?技術的にはそうです。ほとんどの場合、ほとんどの人がデータを保存する最初の方法は、単純なサムドライブ(またはフラッシュドライブ)です。サムドライブは持ち運びが簡単で、ほとんどのコンピューターで動作し、比較的小型です。
コンピューター全体をフラッシュドライブにバックアップするにはどうすればよいですか?
左側の[マイコンピュータ]をクリックしてから、フラッシュドライブをクリックします。ドライブは「E:」、「F:」、または「G:」である必要があります。 「保存」をクリックします。 「バックアップの種類、宛先、名前」画面に戻ります。バックアップの名前を入力します。「マイバックアップ」または「メインコンピュータバックアップ」と呼ぶこともできます。
Windows 10からフラッシュドライブにファイルを転送するにはどうすればよいですか?
Windows 10:
- USBフラッシュドライブを使用可能なUSBポートに直接接続します。注:Windowsエクスプローラーに「USBドライブ」が表示されます。
- USBドライブに転送するコンピューター上のファイルに移動します。
- 転送するファイルを選択します。
- ファイルをクリックして押したままにして、USBドライブにドラッグします。
16日。 2008年。
Windows 10には4GBのフラッシュドライブで十分ですか?
Windows10メディア作成ツール
USBフラッシュドライブ(少なくとも4GBですが、他のファイルを保存するために使用できます)、ハードドライブの6GBから12GBの空き容量(選択したオプションによって異なります)、およびインターネット接続。
コンピュータをバックアップするには、どのサイズのフラッシュドライブが必要ですか?
コンピュータのデータとシステムのバックアップを保存するのに十分なストレージスペースを備えたUSBフラッシュドライブを準備する必要があります。通常、コンピュータのバックアップを作成するには、256GBまたは512GBで十分です。
コンピュータをバックアップするのに最適なデバイスは何ですか?
最高の外付けドライブ2021
- WD My Passport 4TB:最高の外部バックアップドライブ[amazon.com]
- SanDisk Extreme ProポータブルSSD:最高の外部パフォーマンスドライブ[amazon.com]
- Samsung Portable SSD X5:最高のポータブルThunderbolt3ドライブ[samsung.com]
フラッシュドライブはバックアップに対して信頼性がありますか?
フラッシュドライブを優れたバックアップメディアにしているのは、ポータブルで、比較的安価で、かなり耐久性があり、使いやすいことです。ただし、高品質のフラッシュドライブは、256 GBポイントを超えると高価になり始めるため、ドライブ全体のバックアップではなく、主にデータのみのバックアップに役立ちます。
コンピューター全体をバックアップするにはどうすればよいですか?
開始するには:Windowsを使用している場合は、ファイル履歴を使用します。タスクバーで検索すると、PCのシステム設定で見つけることができます。メニューが表示されたら、[ドライブの追加]をクリックして、外付けハードドライブを選択します。プロンプトに従ってください。PCは1時間ごとにバックアップされます—簡単です。
Windows 10でUSBドライブが表示されないのはなぜですか?
USBストレージがパーティション分割されていても、Windows 10で認識されない場合は、USBストレージに文字が割り当てられていることを確認する必要があります。 USBハードドライブを見つけて右クリックします。 [ドライブ文字とパスの変更]を選択します。 [追加]をクリックして、このパーティションに文字を割り当てます。
Windows 10でUSBドライブを見つけるにはどうすればよいですか?
Windows 8または10では、[スタート]ボタンを右クリックして、[デバイスマネージャー]を選択します。 Windows 7では、Windows + Rを押し、devmgmtと入力します。 [実行]ダイアログにmscを入力し、Enterキーを押します。 [ディスクドライブ]セクションと[USBシリアルバスコントローラー]セクションを展開し、アイコンに黄色の感嘆符が付いているデバイスを探します。
USBに直接ダウンロードするにはどうすればよいですか?
インターネットからフラッシュドライブにダウンロードする方法
- フラッシュドライブを空いているUSBスロットに挿入します。
- インターネットコンテンツにアクセスするためのWebブラウザ、電子メールクライアント、FTPクライアント、またはその他のソフトウェアを開きます。 …
- ソフトウェアの「保存」コマンドを実行します。 …
- 表示されるダイアログボックスからフラッシュドライブを選択します。 …
- [保存]をクリックして、インターネットからフラッシュドライブにファイルを保存します。
-
 Windowsが起動しない場合の対処方法
Windowsが起動しない場合の対処方法PCがデスクトップから起動しないのは恐ろしい瞬間です。 PCがクラッシュして回復できない場合や、シャットダウン時にすべてが正常であったが、何らかの理由でWindowsが起動しない場合があります。これには多くの理由が考えられます。問題がWindowsに存在するのではなく、BIOSまたはPCハードウェアにさえ存在する可能性もあります。 ここでは、Windowsが起動していないときに問題を特定する方法と、問題を修正する方法を説明します。 1。 Windows10スタートアップ修復 Windows 10には、不足または破損したスタートアップシステムファイルをスキャンして修復できるスタートアップ修復
-
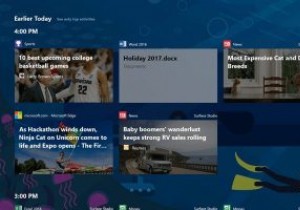 マイクロソフトはついに長い遅延のタイムライン機能を導入しました
マイクロソフトはついに長い遅延のタイムライン機能を導入しました何度も遅れましたが、タイムライン機能は、他の多くの機能や改善点とともに、新しいWindows10インサイダービルド17063にようやく登場しました。 タイムラインは、2018年4月に予定されているWindows10アップグレードの主な機能の1つと見なされています。過去にさかのぼって、過去に作業していたアプリを開くことができます。タイムラインの最も優れている点は、Microsoftアカウントに接続されているすべてのデバイスから以前に中断したところから作業を再開できることです。はい、これには他のWindows 10 PC、iOS、Androidデバイスが含まれます。 賢明な動きとして、Micr
-
 Windowsでネットワークアダプタの詳細を表示する方法
Windowsでネットワークアダプタの詳細を表示する方法ネットワーク管理者または上級ユーザーの場合は、コンピューターに複数のネットワークカードがある可能性があります。インストールしたすべてのネットワークカードのネットワークアダプタの詳細を表示したい場合は、デバイスの詳細を深く掘り下げるのは気が遠くなるかもしれませんが、実際にはそれほど難しいことではありません。 ここでは、Windows 10でネットワークアダプターの詳細を表示する2つの方法を示します。1つはシステムに統合されており、もう1つはNetworkInterfacesViewと呼ばれる優れたNirsoftツールで、もう少し深く掘り下げることができます。 1。システム情報ツールの使用 W
