Windows 10で付箋を削除するにはどうすればよいですか?
Windows 10では、付箋を3つの方法で削除できます。メモのリストから、メモを右クリックまたはタップアンドホールドしてから、[メモの削除]をクリックまたはタップします。メモリストから、メモの右側にある省略記号アイコン(…)をクリックまたはタップしてから、[メモの削除]をクリックまたはタップします。
付箋を完全に削除するにはどうすればよいですか?
付箋をゴミ箱に移動するには、メモツールバーの[メモをゴミ箱に移動]ボタンをクリックします。付箋紙からCtrl+Dショートカットキーを押すこともできます。付箋をゴミ箱メモボードに送信せずに完全に削除するには、Shiftキーを押しながら、ゴミ箱メモアイコンをクリックします。
付箋を削除するためのショートカットキーは何ですか?
付箋を入力して編集する
| これを行うには | プレス |
|---|---|
| Ctrl + End | |
| Ctrl + Delete | |
| 前の単語を削除します。 | Ctrl + Backspace |
| メモリストにある付箋を検索します。 | Ctrl + F |
Windows 10の付箋で元に戻すことはできますか?
付箋の内側を右クリックして、[その他]->[元に戻す]を選択することもできます。付箋を誤って削除した場合は、Notezilla Notesブラウザを開いて、削除されたすべての付箋が配置されているゴミ箱メモボードに移動できます。その後、そのメモをゴミ箱から他のメモボードに移動できます。
Windows 10で付箋を見つけるにはどうすればよいですか?
Windows 10では、[スタート]ボタンをクリックまたはタップして、「付箋」と入力します。付箋はあなたがそれらを残したところに開きます。メモのリストで、メモをタップまたはダブルクリックして開きます。または、キーボードからCtrl+Nを押して新しいノートを開始します。
付箋を閉じるとどうなりますか?
上記の方法で付箋を閉じると、すべてのメモが閉じられます。ただし、削除アイコンをクリックすると、個々のメモを削除できます。付箋をもう一度表示するには、[スタート]メニューまたはタスクバー検索に「付箋」と入力して、Enterキーを押します。
デスクトップから付箋を削除するにはどうすればよいですか?
付箋v3のキーボードショートカットを使用してメモを削除します。 0以上
- 削除するデスクトップで開いているメモをクリック/タップします。 (下のスクリーンショットを参照)
- Ctrl+Dキーを押します。
- 確認を求められたら、[削除]をクリック/タップします。 (下のスクリーンショットを参照)
30日。 2018г。
すべての付箋を選択するにはどうすればよいですか?
はい!方法は次のとおりです。Shiftキーを押しながら、コピーするスティッキーの近くにあるStormの空白の領域をクリックし、選択するスティッキーの上にカーソルをドラッグします。選択した付箋の周囲に青い境界線が表示されます。
画面上の付箋を移動するにはどうすればよいですか?
付箋ウィンドウをデスクトップ上で移動できないという報告を調査しています。回避策として、フォーカスを付箋に設定する場合は、Alt+Spaceを押します。これにより、移動オプションを含むメニューが表示されます。それを選択すると、矢印キーまたはマウスのいずれかを使用してウィンドウを移動できるようになります。
付箋を復元するにはどうすればよいですか?
データを回復する最良のチャンスは、C:Users
付箋が消えたのはなぜですか?
1つのメモを開いたままアプリを閉じたため、付箋のリストが消えた可能性があります。アプリを再度開くと、メモが1つだけ表示されます。 …アプリを開いたときにメモが1つしか表示されない場合は、メモの右上にある省略記号アイコン(…)をクリックまたはタップします。
付箋に元に戻すボタンはありますか?
Ctrl + Zキーを押すだけで、付箋内で編集されたテキストを元に戻すことができます。また、付箋の内側を右クリックして、メニューから[その他]->[元に戻す]オプションを選択することもできます。 …しかし、右上のボタンをタップすると表示されるメニューには「変更を破棄」と呼ばれるものがあります(メモを編集する場合)。
付箋はどこに保存されますか?
Windowsは、付箋を特別なappdataフォルダー(おそらくC:UserslogonAppDataRoamingMicrosoftSticky Notes)に保存します。ログオンは、PCにログオンするときに使用する名前です。そのフォルダには、StickyNotesという1つのファイルしかありません。 snt、すべてのメモが含まれています。
Windows 10で付箋を永続的に作成するにはどうすればよいですか?
Windows 10では、[スタート]ボタンをクリックし、[すべてのアプリ]リストを下にスクロールして、付箋のエントリをクリックします。または、Cortana検索フィールドに「StickyNotes」というフレーズを入力して、StickyNotesの結果をクリックします。または、「コルタナさん、コルタナさん。付箋紙を起動します。」
シャットダウンしても付箋は残りますか?
Windowsをシャットダウンしても、付箋は「残り」ます。
-
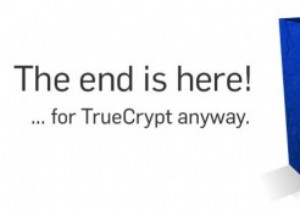 データを保護するための5つのTrueCryptの代替案
データを保護するための5つのTrueCryptの代替案長い間、私たちの多くはフルディスク暗号化技術を使用して、祈りの目や他のいわゆる政府機関からの機密データを暗号化していました。フルディスク暗号化またはファイル暗号化について話すときはいつでも、私たちのほとんどは、その柔軟性と強力な暗号化方法のためにTrueCryptを覚えています。匿名のTrueCryptチームがSourceforgeのWebサイトに一種のシャットダウンメッセージを投稿したように見えると、すべてが変わりました。イベントを確認するために、TrueCryptをバージョン7.2に更新しました。これは、すでに暗号化されているファイルとファイルシステムを復号化するためだけに変更されています
-
 Windows10に対するWindows11の10の主な改善点
Windows10に対するWindows11の10の主な改善点Windows 11は、現在、テクノロジーの世界で話題になっています。そのエレガントなユーザーインターフェースと刺激的なテーマは、多くの注目を集めています。 Windows10からWindows11にアップグレードするかどうかに関係なく、インサイダープレビューに基づいてカードに多くの変更が加えられています。これらは、典型的なMicrosoft Updateだけでなく、生産性、コラボレーション、およびセキュリティを向上させるために設計された重要な新機能です。 Windows10ユーザーとしてWindows11で期待できる最大の改善点のいくつかを見てみましょう。 1。より良い組織 Windows
-
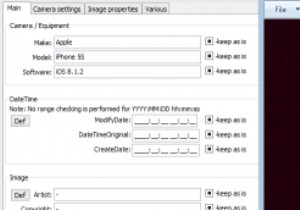 Windowsで写真の非表示のメタデータを簡単に編集
Windowsで写真の非表示のメタデータを簡単に編集「写真は千の言葉に値する」という主張を何度も耳にしたことがあるかもしれませんが、写真の大部分は現在デジタルで撮影されており、内容だけでなく多くの情報を保持しています。 写真のEXIFデータは、キャプチャの日付と時刻、最初に写真を撮るために使用されたデバイスなど、写真に関する多くの情報を識別できます。誰もがこの種の情報を写真に保存することを望んでいるわけではありませんが、これをどのように変更できるかを理解するのは簡単ではありません。 Windowsでこれを行う方法は次のとおりです。 EXIFツールを「構築」する EXIFツールをダウンロードすることから始めます。これは、コマンドプロ
