Windows 10からRealtekドライバーを完全に削除するにはどうすればよいですか?
RealtekドライバーWindows10を削除するにはどうすればよいですか?
[プログラムと機能]に移動 ドライバーの競合をアンインストールする
次に、設定の[プログラムと機能]に移動します。Windows10では、[アプリと機能]というラベルが付けられています。リストからRealtekHighDefinition Audio Driverを見つけて、[アンインストール]を選択します。
オーディオドライバを完全にアンインストールするにはどうすればよいですか?
デバイスインストール設定ボタンを押します。 [いいえ]を選択し、[変更を保存]ボタンを押します。オーディオドライバをアンインストールするには: [デバイスマネージャ]ボックスに移動し、オーディオドライバを右クリックして、[アンインストール]を選択します 。
Realtekがインストールを続けるのはなぜですか?
インストールループは、Microsoftからの新しいWindows10ドライバーアップデートが原因で発生します。 。オーディオ用の汎用Windowsドライバーが機能する場合は、問題ありません。 …RealTekインストーラーは、Windows Updateによってインストールされた既存の汎用ドライバーを削除し、使用中のファイルを置き換えることができるように再起動を要求します。
Realtekをアンインストールしても大丈夫ですか?
素晴らしい。はい、バンドル全体をアンインストールできます 次に、リグを起動すると、オーディオデバイスのドライバーのみがインストールされます。 CPの[プログラムの追加と削除]をオンにして、AudioManagerソフトウェアを削除します。他の重要なファイルを削除するかどうかを尋ねられたら、「いいえ」と答えます。
Realtek HD Audio Managerを無効にしても大丈夫ですか?
答えははいです 。 Realtek HD Audio Managerは、オーディオアダプタのコントロールパネルとして機能します。
Realtekハイデフィニションオーディオドライバをアンインストールしても安全ですか?
コンピュータ上のRealtekHDオーディオドライバは技術的にはソフトウェアの一部ですが、「プログラムと機能」からアンインストールすることはできません 他のプログラムに使用するコントロールパネルで。
Windows 10に最適なサウンドドライバーは何ですか?
Windows 10用のオーディオドライバーのダウンロード–最高のソフトウェアとアプリ
- RealtekHDオーディオドライバーx64。 …
- RealtekHDオーディオドライバー。 …
- MicrosoftWindows7用のオーディオドライバー…
- RealtekHDオーディオドライバー。 …
- IDTハイデフィニションオーディオコーデック。 …
- オーディオ:RealtekHighDefinitionAudioシステム。 …
- デスクトップ用Windows7用Realtekオーディオドライバー
ドライバーを手動でアンインストールするにはどうすればよいですか?
まず、[設定]を開き(Windows + Iキーボードショートカットを使用してこれを行うことができます)、[削除]と入力します 。 [プログラムの追加と削除]を選択します。削除するデバイスまたはドライバパッケージがプログラムのリストに表示されている場合は、[アンインストール]を選択します。
Realtekハイデフィニションオーディオドライバーとは何ですか?
Realtek High Definition Audio Driverは、Windowsシステムで最も人気のあるサウンドドライバーです。 、およびそれはあなたのコンピュータ上のサラウンドサウンド、ドルビーおよびDTSサウンドシステムを管理するのに役立ちます。オーディオデバイスをPCでも動作させるには、このドライバが必要です。そのため、このドライバをアンインストールすると、重大なオーディオエラーが発生します。
WindowsによるRealtekの再インストールを停止するにはどうすればよいですか?
Windows/スタートキー+Rを押してdevmgmt。と入力し、デバイスマネージャに移動します。 msc 実行ボックスでEnterキーを押します。 (サウンドビデオとゲームコントローラーの拡張)からRealtek HD Audio Deviceを右クリックし、[無効にする]を選択します。 Realtek HD Audio Deviceをもう一度右クリックし、今度は[ドライバの更新]を選択します。
Windowsがドライバーを自動的にインストールしないようにするにはどうすればよいですか?
コントロールパネルのホームの下にある[システムの詳細設定]をクリックします。 [ハードウェア]タブを選択します 、[デバイスドライバのインストール]をクリックします。 [いいえ]ラジオボックスを選択し、[変更を保存]をクリックします。これにより、新しいハードウェアを接続またはインストールするときにWindows10がドライバーを自動的にインストールするのを防ぐことができます。
Realtek HD Audioドライバーをインストールするにはどうすればよいですか?
RealtekのWebサイトにアクセスします システムバージョンに対応するドライバを見つけて、手動でドライバをダウンロードします。システムに適切なドライバをダウンロードしたら、ダウンロードしたファイルをダブルクリックし、画面の指示に従ってドライバをインストールします。
-
 どこにでもコピーして貼り付ける方法
どこにでもコピーして貼り付ける方法コピーと貼り付けはすべてのオペレーティングシステムの基本機能であるため、使用方法を知っていることが重要です。コピーと貼り付けの1つの方法に精通している場合でも、別のプラットフォームでそれを行う方法がわからない場合があります。 どこにでもコピーして貼り付ける方法を見てみましょう---Windows、macOS、Linux、Android、iPhone/iPadでこれを行う方法を見ていきます。 セクションにジャンプ: 基本をコピーして貼り付ける Windowsでコピーして貼り付ける方法 Macでコピーして貼り付ける方法 Linuxでコピーして貼り付ける方法 Androidでコピーして貼り付
-
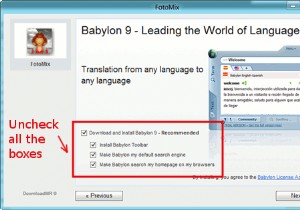 複数の画像を編集してそれらをマージする方法
複数の画像を編集してそれらをマージする方法ポケットカメラや写真の人気が高まるにつれ、次に需要が高まるのはエントリーレベルのフォトエディタであることは当然のことです。 Make Tech Easierでは、エントリーレベルからプロ級まで、多くの画像エディターをカバーしてきました。今日は、複数の画像を編集して、シンプルなツールであるFotoMixを使用してそれらをマージする方法を紹介します。 FotoMixは非常に使いやすい画像エディタであり、ワンクリック操作でトップマージするだけです。 2枚(またはそれ以上)の写真を一緒に。また、トリミング、サイズ変更、回転、ミラーフリッピング、写真の補正などの簡単な写真編集タスクにも使用できます。
-
 Windows10はまもなく更新の強制を停止します
Windows10はまもなく更新の強制を停止しますWindows 10のリリース以来、最も罵倒されている「機能」の1つは、更新スケジュールです。人々は頻繁に、オペレーティングシステムが敏感なアクションの間にそれを停止する簡単な方法なしでそれ自身を再起動するであろうと報告しました。非公式の方法もありますが、Microsoftは、自動更新が最善であると常に断固として主張していました。 この動きは、ユーザーがシステムを安全に保つのを支援し、ゼロデイウイルスやエクスプロイトが見つかったときの保護を強化することでした。ユーザーが更新を遅らせる選択肢を与えられた場合、PCがマルウェアに感染するまで延期した可能性があります。これがアイデアでした。 自動更
