USBからWindows10リカバリディスクを作成するにはどうすればよいですか?
別のコンピューター用のWindows10リカバリドライブは、Windows 10 ISOを使用する方法と、起動可能なUSBハードドライブ作成ツールを使用してポータブルWindows10USBドライブを作成する方法の2つの方法で作成できます。
USBでシステム修復ディスクを作成できますか?
USBフラッシュドライブを使用して、Windows 7のシステムの復元ディスクとして機能し、必要なときに呼び出すことができる一連のツールの一部を作成できます。 …1つ目は、Windowsのツールを使用して実際にディスクを書き込むことです。 [開始]をクリックし、検索ボックスに「システム修復ディスクの作成」と入力して、空のディスクを挿入します。
Windows 10リカバリディスクをダウンロードできますか?
メディア作成ツールを使用するには、Windows 7、Windows 8.1、またはWindows10デバイスからMicrosoftSoftware DownloadWindows10ページにアクセスしてください。 …このページを使用して、Windows 10のインストールまたは再インストールに使用できるディスクイメージ(ISOファイル)をダウンロードできます。
Windows 10でUSBドライブから起動するにはどうすればよいですか?
USBフラッシュドライブを新しいPCに接続します。 PCの電源を入れ、Esc / F10 / F12キーなど、コンピューターの起動デバイス選択メニューを開くキーを押します。 USBフラッシュドライブからPCを起動するオプションを選択します。 Windowsセットアップが開始されます。
Windows 10をUSBに配置するにはどうすればよいですか?
起動可能なUSBを使用してWindows10をインストールする方法
- USBデバイスをコンピューターのUSBポートに接続し、コンピューターを起動します。 …
- ご希望の言語、タイムゾーン、通貨、キーボードの設定を選択してください。 …
- [今すぐインストール]をクリックして、購入したWindows10エディションを選択します。 …
- インストールの種類を選択してください。
USBリカバリドライブを作成するにはどうすればよいですか?
リカバリドライブを作成する
- [スタート]ボタンの横にある検索ボックスで、[リカバリドライブの作成]を検索して選択します。 …
- ツールが開いたら、[システムファイルをリカバリドライブにバックアップする]が選択されていることを確認してから、[次へ]を選択します。
- USBドライブをPCに接続して選択し、[次へ]を選択します。
- [作成]を選択します。
USBドライブを起動可能にするにはどうすればよいですか?
外部ツールを使用して起動可能なUSBを作成する
- ダブルクリックしてプログラムを開きます。
- 「デバイス」でUSBドライブを選択します
- 「を使用して起動可能なディスクを作成する」とオプション「ISOイメージ」を選択します
- CD-ROMシンボルを右クリックして、ISOファイルを選択します。
- [新しいボリュームラベル]の下に、USBドライブの任意の名前を入力できます。
2авг。 2019г。
Windows 10修復ディスクを作成するにはどうすればよいですか?
Windows10でシステム修復ディスクを作成する
- コントロールパネル(アイコンビュー)を開き、[バックアップと復元(Windows 7)]アイコンをクリック/タップします。 …
- 左側にある[システム修復ディスクの作成]リンクをクリック/タップします。 (…
- 空の(フォーマットされていない)ディスクをCD/DVDドライブに挿入します。
- CD / DVDドライブを選択し、[ディスクの作成]をクリック/タップします。 (
3янв。 2016年。
CDなしでWindows10を再インストールするFAQ:
Windows10は無料で再インストールできます。たとえば、[このPCをリセット]機能を使用したり、メディア作成ツールを使用したりするなど、いくつかの方法があります。
ディスクなしでWindowsを再インストールするにはどうすればよいですか?
- 「スタート」>「設定」>「アップデートとセキュリティ」>「リカバリ」に移動します。
- [このPCオプションをリセット]で、[開始]をタップします。
- [すべて削除]を選択してから、[ファイルを削除してドライブをクリーンアップする]を選択します。
- 最後に、[リセット]をクリックしてWindows10の再インストールを開始します。
6日
それぞれに提供される手順は次のとおりです。
- F11キーを押して、Windows 10 AdvancedStartupOptionsメニューを起動します。
- [トラブルシューティング]>[詳細オプション]>[スタートアップ修復]に移動します。
- 数分間待つと、Windows10で起動の問題が修正されます。
USBからWin10を起動できませんか?
USBからWin10を起動できませんか?
- USBドライブが起動可能かどうかを確認します。
- PCがUSBブートをサポートしているかどうかを確認します。
- UEFI /EFIPCの設定を変更します。
- USBドライブのファイルシステムを確認してください。
- 起動可能なUSBドライブを作り直します。
- BIOSでUSBから起動するようにPCを設定します。
27日。 2020г。
USBからWindowsを再インストールするにはどうすればよいですか?
USBリカバリドライブからWindowsを再インストールする方法
- Windowsを再インストールするPCにUSBリカバリドライブを接続します。
- PCを再起動します。 …
- トラブルシューティングを選択します。
- 次に、[ドライブから回復]を選択します。
- 次に、「ファイルを削除するだけ」をクリックします。コンピュータの販売を計画している場合は、[ドライブを完全にクリーンアップする]をクリックします。 …
- 最後に、Windowsをセットアップします。
Windows 10で高度なブートオプションを利用するにはどうすればよいですか?
- Windowsデスクトップで、[スタート]メニューを開き、[設定](歯車のアイコン)をクリックします
- [更新とセキュリティ]を選択します。
- 左側のメニューから[リカバリ]を選択します。
- [高度なスタートアップ]で、画面の右側にある[今すぐ再起動]ボタンをクリックします。
- コンピュータが再起動し、オプションメニューが起動します。
- [トラブルシューティング]をクリックします。
-
 Windows10がデバイス上で同期するデータを制御する
Windows10がデバイス上で同期するデータを制御するクラウドストレージが私たちの生活の中で普及するにつれて、ソフトウェアが異なるデバイス間でデータを同期する機能も普及しています。これは時間を節約する非常に便利な機能であることが意図されていますが、常にそうであるとは限りません。時々人々は彼らのデータがどのように収集され保存されているかについて敏感です。また、個人が所有するすべてのデバイスを相互に保持したい場合もあり、自動同期はそれを台無しにします。 Windows 10には、他のWindows10デバイスとデータを同期するのに役立つ独自の同期機能が付属しています。一部の人にとっては厄介なことに、Windowsはデフォルトでこの機能を有効にするこ
-
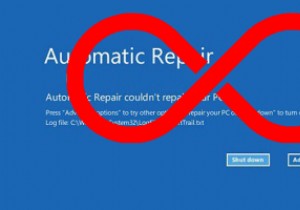 Windows10の自動修復ループを修正する方法
Windows10の自動修復ループを修正する方法自動修復ループは、WindowsPCで発生する最も苛立たしいことの1つです。皮肉なことに、それは実際には何も修復せず、代わりにあなたのPCをWindowsから締め出す無駄なブートループに入れます。 「自動修復でPCを修復できませんでした」と表示され(ありがとうございます)、PCをシャットダウンして、おそらく永久に放棄するか、「詳細オプション」に進むかを選択できます。 これは、迅速な、場合によっては抜本的なソリューションを必要とする重大な問題であり、ここに多数の修正をまとめました。 自動修復ループはどのように発生しますか? まず、説明。自動修復ループの最も一般的な理由は、停電などの停電やラッ
-
 FileInspect:コンピューターで実行されているWindowsプロセスについての真実を学ぶ
FileInspect:コンピューターで実行されているWindowsプロセスについての真実を学ぶコンピュータのバックグラウンドで実行され、すべてのアプリケーションの速度が低下したり、クラッシュしたりするファイル/プロセスが何であるか疑問に思ったことはありませんか?タスクマネージャーを簡単に起動して、実行中のプロセスを確認できることはわかっていますが、私が言いたかったのは、本当に知っているということです。 それらは何ですか、それらの機能、およびいくつかのシステムリソースを解放するためにそれらを削除/無効化しても安全かどうか? これまで、私たちのような初心者が舞台裏を理解する簡単な方法はありませんでした。 File Inspectを使用すると、これは突然簡単になります(そして、簡単にエキス
