質問:TouchPad Windows 10のスクロール感度を変更するにはどうすればよいですか?
キーボードのWindowsロゴキー+Iを押して、設定アプリを開きます。設定アプリで、[デバイス]を選択します。 [デバイス]画面で、左側の列の[タッチパッド]を選択します。画面の右側で、「カーソル速度を変更する」というラベルの付いたスライダーを、より使いやすい速度に調整します。
スクロール感度を下げるにはどうすればよいですか?
Windows 10でマウスのスクロール速度を変更するには、次の手順を実行します。
- 設定アプリを開きます。
- [デバイス]->[マウス]に移動します。
- 右側で、[マウスホイールを回転させてスクロールする]で[一度に複数行]を選択します。
- スライダーの位置を調整して、一度に1〜100行の行数を指定します。
23янв。 2019г。
Windows 10でスクロール設定を変更するにはどうすればよいですか?
マウスのプロパティが表示されます-[デバイス設定]と表示されている上部のタブをクリックし、[設定]ボタンを見つけます。マウスタッチパッドのさまざまなスクロールオプションを選択および選択解除するオプションを含むウィンドウが表示されます。
タッチパッドの感度を調整するにはどうすればよいですか?
[詳細設定]タブに移動し、[モーション]タブをクリックします。 d。 Touch Activation Thresholdに移動し、スライダーを調整して感度を制御します。
Windows 10でタッチパッドの感度をオフにするにはどうすればよいですか?
つまり、次のようにします。
- [設定]->[デバイス]->[マウスとタッチパッド]->[追加のマウスオプション]に移動します。
- [タッチパッド]タブに移動します。
- [設定]をクリックします。
- [詳細設定]タブに移動します。
- PalmCheckThresholdスライダーを最小に移動します。
14日。 2015年。
マウスをスムーズにスクロールさせるにはどうすればよいですか?
これを行うには、以下の手順に従います。
- Windowsキー+Rを押して[実行]ダイアログボックスを開きます。
- ダイアログボックスで、systempropertiesadvancedと入力し、Enterキーを押します。
- オプションのリストで、[詳細設定]タブをクリックします。
- [パフォーマンス]で、[設定]ボタンをクリックします。
- [スムーズスクロール]リストボックスを見つけてチェックします。
31日。 2020г。
スクロールホイールが機能しないのはなぜですか?
[マウスのプロパティ]ウィンドウで、[ホイール]タブを選択します。次に、行数を調整してマウスをスクロールするか、マウスを変更して一度に1ページずつスクロールしてみてください。 …Microsoft製ではないマウスを使用している場合は、付属のソフトウェアを使用してマウスの設定を調整することもできます。
設定アプリを使用してタッチパッドのスクロール方向を逆にするには、次の手順を使用します。
- 設定を開きます。
- [デバイス]をクリックします。
- タッチパッドをクリックします。 …
- [スクロールとズーム]セクションで、ドロップダウンメニューを使用して[下へ]モーションで[下にスクロール]オプションを選択します。
25февр。 2019г。
スクロールボタンを変更するにはどうすればよいですか?
スクロール設定を意図的に変更するには:コンピューター画面の左下(またはタスクバーを移動した場合はどこでも)にあるWindowsボタンをクリックします。検索結果に[マウス設定の変更]が表示されるまで、「マウス」という単語の入力を開始します。次に、そのリンクをクリックします。
ラップトップのスクロール設定を変更するにはどうすればよいですか?
ソリューション
- [スタート]メニューを開き、[設定] –>[デバイス]に移動します。
- 左側のパネルから[マウスとタッチパッド]をクリックします。次に、画面の下部から[追加のマウスオプション]をクリックします。
- [マルチフィンガー]–> [スクロール]をクリックし、[垂直スクロール]の横のボックスにチェックマークを付けます。 [適用]–>[OK]をクリックします。
Synapticsタッチパッドの感度を調整するにはどうすればよいですか?
Windowsキー+Iを同時に押して設定アプリを開き、[デバイス]に移動します。 [タッチパッド]タブを選択します。右側のペインで、[タッチパッドの感度]ドロップダウンボックスをクリックして、タッチパッドの感度レベルを調整できます。
HPラップトップのタッチパッドの感度を調整するにはどうすればよいですか?
[タッチパッド]または[クリックパッドの設定]タブをクリックします。 Synapticsデバイスを使用している場合、タブにはSynapticsアイコンが含まれます。 [設定]または[クリックパッド設定]をクリックします。個人的な好みに合わせて、スクロール、クリック、感度、エッジの動作、ジェスチャーアクションの設定を調整します。
キーボードの感度を下げるにはどうすればよいですか?
方法は次のとおりです。
- コントロールパネルを開きます。
- Ease ofAccessCenterに移動します。
- [すべての設定を調べる]で、[キーボードを使いやすくする]をクリックします。
- [関連項目]で、[キーボード設定]をクリックして[キーボードのプロパティ]を開きます。
- [速度]タブの[文字の繰り返し]で、[繰り返しの遅延]と[繰り返しの速度]を好みに合わせて調整します。
17февр。 2018г。
タッチパッドが遅れるのはなぜですか?
システム上のドライバソフトウェアが破損しているため、タッチパッドのパフォーマンスが低下する可能性があります。トラブルシューティングを実行し、問題が解決しない場合は、システムのタッチパッドドライバーを更新します。方法1:システムでトラブルシューティングを実行して、ハードウェアに関連する基本的な問題を見つけて修正することをお勧めします。
タッチパッドの遅延を修正するにはどうすればよいですか?
Windows 10では、検索ボックスに「タッチパッド」と入力してタッチパッド設定を開きます。タッチパッド設定をクリックします。ドロップダウンリストを使用して、タッチパッドの感度を上げます。精密タッチパッドを使用している場合は、カーソル速度を調整するためのスライダーもあります。
クリック遅延を修正するにはどうすればよいですか?
オフにする方法は次のとおりです。
- 画面の左下にあるWindowsアイコンをクリックし、[設定](歯車のアイコンで示されます)を選択します。 …
- [デバイス]タイルをクリックします。
- 左側のメニューから、[マウスとタッチパッド]を選択します。
- タッチパッドで、遅延を遅延なし(常にオン)に設定していることを確認してください。
-
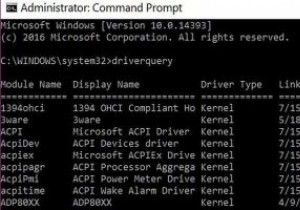 知っておくべき14の便利なコマンドプロンプトのトリック
知っておくべき14の便利なコマンドプロンプトのトリックファイルを検索したりプログラムを実行したりするには複雑なコマンドを入力する必要があると考えて、コマンドプロンプトを開くのは気が進まないかもしれません。良いニュースは、思ったほど複雑ではなく、それをうまく利用すれば、あなたの生活をより簡単に、より良くすることができるということです。 コマンドが実際にどれほど短いかについて驚かれるかもしれません。次のヒントは、覚えやすいコマンドでさまざまなことを行うのに役立ちます。 1。マザーボード情報を入手する ビルド済みのPCを購入した場合、マザーボードがすべてを内部にまとめているのは少し謎かもしれません。ただし、BIOSを更新したり、マザーボードを交換し
-
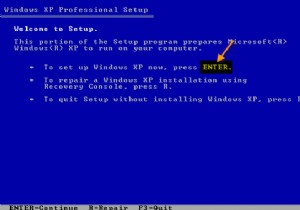 WindowsXPで管理者パスワードを削除または変更する方法
WindowsXPで管理者パスワードを削除または変更する方法すでにパスワードを忘れているため、パスワードなしで管理者アカウントにアクセスする必要がある場合があります。以前に作成したゲストアカウントがある場合は、ここで問題はありません。それ以外の場合は、コンピューターをフォーマットする必要があります。ここでは、管理者アカウントにログインせずに管理者アカウントのパスワードを変更または削除できる手法について説明します。 WindowsXPインストーラCDの新しいコピーが必要になります。 管理者アカウントは、コンピューターにアクセスするための完全な権利を提供します。ゲストアカウントは制限付きアカウントであり、管理者パスワードの変更や削除、レジストリの編集、グ
-
 Windows10のファイルエクスプローラーからOneDriveを非表示にする方法
Windows10のファイルエクスプローラーからOneDriveを非表示にする方法OneDriveは、Microsoftの最も優れたクラウドストレージプラットフォームです。これは非常に優れており、Windows 10、Microsoft Office、Outlookと統合して、クラウド内でドキュメントをシームレスに編集および移動できます。ただし、OneDriveを使用しない場合は、ファイルエクスプローラーペインでの永続的なショートカットは不要です。幸い、レジストリエディターを少しいじると、Windows10のファイルエクスプローラーからOneDriveを非表示にできます。方法については以下をお読みください 注 :レジストリを微調整する前に、まずレジストリをバックアップする
