私のフォントはWindows7のどこに保存されていますか?
フォントはWindows7のフォントフォルダーに保存されます。
フォントはコンピューターのどこに保存されていますか?
すべてのフォントはC:WindowsFontsフォルダーに保存されます。抽出したファイルフォルダからこのフォルダにフォントファイルをドラッグするだけで、フォントを追加することもできます。 Windowsはそれらを自動的にインストールします。フォントがどのように表示されるかを確認するには、Fontsフォルダーを開き、フォントファイルを右クリックして、[プレビュー]をクリックします。
Windows 7でフォントを復元するにはどうすればよいですか?
Windows7のデフォルトフォントを復元する方法。
- [スタート]ボタンをクリックし、[コントロールパネル]、[外観とカスタマイズ]、[フォント]の順にクリックしてフォントを開きます。
- 左側のペインで、[フォント設定]をクリックします。
- [デフォルトのフォント設定に戻す]をクリックします。
19日。 2009年。
Windows 7でデフォルトのフォントを見つけるにはどうすればよいですか?
4つの回答
- デスクトップを右クリックします。 「パーソナライズ」を選択します。
- [ウィンドウの色と外観]をクリックします。
- [外観の詳細設定]をクリックします。
- 各項目に目を通し、フォントを(必要に応じて)Segoe UI 9ptにリセットします。太字ではなく、斜体ではありません。 (デフォルトのWin7またはVistaマシンのすべての設定はSegoe UI 9ptになります。)
11日。 2009年。
Windowsにインストールされているフォントを確認するにはどうすればよいですか?
フォントがインストールされているかどうかを確認するには、Windowsキー+ Qを押してから、「フォント」と入力し、キーボードのEnterキーを押します。フォントコントロールパネルにフォントが表示されます。表示されておらず、大量にインストールされている場合は、検索ボックスに名前を入力するだけで検索できます。
コンピューターにフォントを追加するにはどうすればよいですか?
Windowsへのフォントのインストール
- GoogleFontsまたは別のフォントウェブサイトからフォントをダウンロードします。
- をダブルクリックしてフォントを解凍します。 …
- フォントフォルダを開くと、ダウンロードした1つまたは複数のフォントが表示されます。
- フォルダを開き、各フォントファイルを右クリックして、[インストール]を選択します。 …
- これでフォントがインストールされます!
23日。 2020г。
コンピューターのフォントが変更されたのはなぜですか?
このデスクトップアイコンとフォントの問題は、通常、設定が変更された場合に発生します。または、デスクトップオブジェクトのアイコンのコピーを含むキャッシュファイルが破損している可能性もあります。
コンピューターでフォントを通常に戻すにはどうすればよいですか?
Microsoft Windowsには、デフォルト設定よりも大きいサイズでフォントを表示する機能があります。
…
コンピュータの表示フォントサイズをデフォルトに設定するには:
- 参照:[スタート]>[コントロールパネル]>[外観とカスタマイズ]>[表示]。
- [小さい]をクリック– 100%(デフォルト)。
- [適用]をクリックします。
Windows 7で表示設定をリセットするにはどうすればよいですか?
解像度
- [スタート]をクリックし、[検索の開始]ボックスに「パーソナライズ」と入力して、[プログラム]リストの[パーソナライズ]をクリックします。
- [外観とサウンドのパーソナライズ]で、[表示設定]をクリックします。
- 必要なカスタム表示設定をリセットして、[OK]をクリックします。
23日。 2020г。
選択したテキスト設定を変更するには:
- Windowsデスクトップから、[スタート]|[スタート]に移動します。コントロールパネル|パーソナライズの選択を表示|ウィンドウの色|高度な外観設定。
- [アイテム]で[選択したアイテム]を選択し、アイテムの色を明るい青に変更し、フォントを黒に変更します(以下を参照)。
Windowsでフォントを管理するにはどうすればよいですか?
「Windowsのコントロールパネル->外観とカスタマイズ」を開きます。 2.[フォント]を選択します。ここでは、インストールされているフォントを表示したり、フォントファイルをフォントウィンドウにドラッグして新しいフォントを追加したり、フォントをクリックして上部メニューから[削除]を選択してフォントを非表示にしたり、不要なフォントを削除したりできます(システムフォントを除く)。
Windows 10で現在のフォントを見つけるにはどうすればよいですか?
[Windows + Rで実行]を開き、空のボックスにフォントを入力し、[OK]をタップして[フォント]フォルダーにアクセスします。方法2:コントロールパネルでそれらを表示します。手順1:コントロールパネルを起動します。ステップ2:右上の検索ボックスにフォントを入力し、オプションから[インストールされているフォントを表示]を選択します。
-
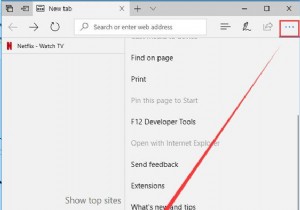 MicrosoftEdgeで保存されたパスワードを表示および管理する方法
MicrosoftEdgeで保存されたパスワードを表示および管理する方法Microsoft Edgeを使用してWebサイトの頻度を閲覧する場合は、MicrosoftEdgeにパスワードを記憶させたい場合があります。その後、次回はすばやくWebサイトにログインできます。この記事では、MicrosoftEdgeのパスワードを管理する方法について説明します。 コンテンツ: MicrosoftEdgeでパスワードの保存機能をオンにする MicrosoftEdgeでパスワードを覚える方法 Microsoft Edgeで保存されたパスワードを表示するには? MicrosoftEdgeに保存されているパスワードを削除または削除するにはどうすればよいですか
-
 Windows10でPCの起動とシャットダウンの履歴を確認する方法
Windows10でPCの起動とシャットダウンの履歴を確認する方法ユーザーがコンピューターの起動とシャットダウンの履歴を知りたい場合があります。ほとんどの場合、システム管理者はトラブルシューティングの目的で履歴について知る必要があります。複数の人がコンピュータを使用している場合は、PCの起動時間とシャットダウン時間をチェックして、PCが合法的に使用されていることを確認することをお勧めします。この記事では、PCのシャットダウン時間と起動時間を追跡する2つの方法について説明します。 イベントログを使用して起動時間とシャットダウン時間を抽出する Windowsイベントビューアは、コンピュータで発生しているあらゆる種類のものを保存する素晴らしいツールです。各イベン
-
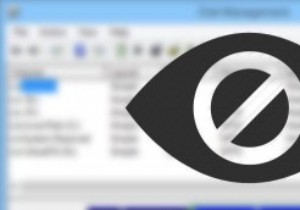 Windowsでディスクパーティションを非表示にする2つの方法
Windowsでディスクパーティションを非表示にする2つの方法データの保護は常に重要であり、暗号化が大衆に利用可能になる前は、重要なデータを保護する1つの方法は、常にデータを目立たないように隠すことでした。これは自分のデータを保護するための絶対確実な方法ではありませんが、複雑なパスワードや暗号化などを処理せずに、それほど重要ではないデータをすばやく保護するための読みやすい方法です。それを考慮すると、Windowsでドライブやパーティションを非表示にすることはそれほど難しくなく、ラップトップをゲストに貸し出しているとき、パーティション内の複数のフォルダをすばやく非表示にしたいときなど、さまざまなシナリオで役立ちます。 理由が何であれ、Windowsドライ
