タスクマネージャーWindows10で複数のプロセスを閉じるにはどうすればよいですか?
Windows 10で複数のタスクを閉じるにはどうすればよいですか?
Ctrl-Alt-Deleteを押してからAlt-Tを押して、タスクマネージャの[アプリケーション]タブを開きます。下矢印を押してから、Shiftキーを押しながら下矢印を押して、ウィンドウにリストされているすべてのプログラムを選択します。それらがすべて選択されたら、Alt-E、Alt-F、最後にxを押してタスクマネージャを閉じます。
1つのコマンドで複数のプロセスを強制終了するにはどうすればよいですか?
rootユーザーは、任意のプロセスでkillコマンドを使用できます。プロセスを終了する前に、プロセスのPIDを知る必要があります。 psまたはpgrepコマンドのいずれかを使用して、プロセスのPIDを見つけることができます。また、1つのコマンドラインで複数のPIDを入力することにより、複数のプロセスを同時に終了することができます。
タスクマネージャー
- 「Ctrl-Shift-Esc」を押してタスクマネージャを開きます。
- [プロセス]タブをクリックします。
- アクティブなプロセスを右クリックして、[プロセスの終了]を選択します。
- 確認ウィンドウでもう一度[プロセスの終了]をクリックします。 …
- 「Windows-R」を押して実行ウィンドウを開きます。
タスクマネージャウィンドウで、[プロセス]タブをタップして、実行中のすべてのアプリケーションとプロセスを表示できます。コンピュータのバックグラウンドプロセス。ここでは、すべてのWindowsバックグラウンドプロセスを確認し、不要なバックグラウンドプロセスを選択し、[タスクの終了]ボタンをクリックしてそれらを一時的に終了できます。
なぜこれほど多くのバックグラウンドプロセスを実行しているのですか?
したがって、主にタスクマネージャとシステム構成ユーティリティを使用してWindowsの起動からサードパーティのプログラムとそのサービスを削除することにより、過剰なバックグラウンドプロセスを修正できます。これにより、タスクバー上のデスクトップソフトウェアのシステムリソースが解放され、Windowsが高速化されます。
プログラムを終了した後、タスクマネージャでプロセスが終了するまでに時間がかかるため、これはごく普通のことです。各アプリケーションの複数のプロセスに関しては、実際には正常です。プログラムは、タブ、拡張機能、GPUプロセスごとに1つのプロセスを実行します。
複数のプロセスを強制終了するにはどうすればよいですか?
仕組み
- psコマンドは、システムで実行されているプロセスを一覧表示します。
- -o pid =オプションは、プロセスID(pid)のみを出力するように指定します。 …
- -u freddyは、有効なユーザーIDがfreddyのプロセスにリストを制限します。
- xargs killコマンドは、渡された各PIDにkillコマンドを送信します。
27日。 2018г。
Windowsで複数のプロセスを強制終了するにはどうすればよいですか?
方法:CMDを使用してWindowsで複数のプロセスを強制終了する
- ステップ1:CMDセッションを開きます。 [スタート]>[実行]>[cmd.exe]からCMDセッションを開きます。
- ステップ2:タスクマネージャーで強制終了するプロセスを見つけます。タスクマネージャを開き、[プロセス]タブに移動します。 …
- ステップ3:CMDでプロセスを強制終了します。 …
- ステップ4:プロセスの終了を確認します。
4日。 2014г。
killコマンドとPkillコマンドの違いは何ですか?
これらのツールの主な違いは、killはプロセスID番号(PID)に基づいてプロセスを終了し、killallコマンドとpkillコマンドは名前やその他の属性に基づいて実行中のプロセスを終了することです。
タスクマネージャーをクリーンアップするにはどうすればよいですか?
「Ctrl-Alt-Delete」を1回押して、Windowsタスクマネージャを開きます。 2回押すと、コンピュータが再起動します。
タスクマネージャーですべてのプロセスを終了するとどうなりますか?
リソースを大量に使用するプロセスを停止する
タスクマネージャーを使用してプロセスを停止すると、コンピューターが安定する可能性が高くなりますが、プロセスを終了すると、アプリケーションが完全に閉じたり、コンピューターがクラッシュしたりして、保存されていないデータが失われる可能性があります。
タスクマネージャで必要なプロセスを知るにはどうすればよいですか?
- Ctrl + Alt+Deleteを押します。
- 「タスクマネージャ」をクリックします。
- 「プロセス」タブをクリックします。 …
- Windowsオペレーティングシステムの実行に必要のないプロセスを右クリックして、[プロパティ]を選択します。プロセスの簡単な説明を示すウィンドウが開きます。
タスクマネージャーですべてのプロセスを終了しても安全ですか?
ただし、安全であることが110%確実でない限り、「終了プロセス」は使用しないでください。システムクリティカルなものを終了すると、PCがすぐにロックまたはクラッシュする可能性があります。どのプログラムがすべてのRAMを使用しているかを確認するのは興味深いことがよくあります。
Windowsタスクマネージャーから実行できないこと
したがって、ハードドライブからプログラムを削除するには、コントロールパネルに移動して、アプリケーションを適切にアンインストールする必要があります。
…
Windowsタスクマネージャから実行できないことは何ですか?
| A)プログラムを開く | B)最近のCPU使用率を確認する |
|---|---|
| C)ハードドライブからプログラムを削除します | D)バックグラウンドで実行されているアプリケーションを表示する |
タスクマネージャーでプロセスを終了するのが危険なのはなぜですか?
タスクマネージャーでプロセスを終了するのはなぜ危険なのですか?作業中のアプリケーションのデータが失われる可能性があるため、危険な場合があります。 …まだ実行中のプロセスを表示する[プロセス]タブを確認することもできます。
-
 バックグラウンドアプリがWindows10で実行されないようにする方法
バックグラウンドアプリがWindows10で実行されないようにする方法コンピュータが遅いスライドで実行されている理由はさまざまです。これらの理由の1つは、コンピューターのパフォーマンスに影響を与えているすべてのバックグラウンドアプリです。これらのバックグラウンドアプリの実行を無効にして、最終的に速度を取り戻すことで、状況を改善できます。 これらのバックグラウンドアプリを制御し続けるために試すことができるいくつかの方法があります。 1つは、レジストリエディタで調整を行う必要があるため、偶発的なミスが発生しないように、通常よりも注意する必要があります。 アプリを無効にする前に覚えておくべきこと すべてのバックグラウンドアプリを無効にする前に、いくつかの点に注意す
-
 InternetExplorerによるインターネットへのアクセスをブロックする方法
InternetExplorerによるインターネットへのアクセスをブロックする方法Webで人気のサンドバッグであるInternetExplorerは、ほとんどのユーザーにとって後付けに追いやられています。従来のエンタープライズ目的でWindows10に含まれていますが、MicrosoftではデフォルトのWindowsブラウザーとしてEdgeが含まれています。 それにもかかわらず、Internet Explorer(IE)を無効にする方法を疑問に思うかもしれません。システム上の他のユーザーが不格好なブラウザで動作することを望まない場合や、単にそれを嫌い、システムからInternetExplorerをブロックしたい場合があります。 1.InternetExplorerがWi
-
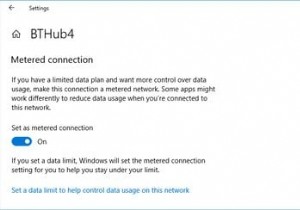 Windowsで帯域幅とデータ使用量を制限する方法
Windowsで帯域幅とデータ使用量を制限する方法コンピューターの帯域幅を制限すると、データの浪費を防ぐことができます。特定のデータ制限がある場合は、過充電を防ぐことができるため、この設定を管理すると非常に役立ちます。 組み込みのWindows10機能を使用して帯域幅の使用を制御する方法を示し、次に、帯域幅を制限するのに役立つより多くの機能を提供するいくつかの追加のサードパーティツールを提供します。 Windows10でデータ使用を制限する方法 まず、Windows 10に付属のツールを使用して、ネットワークの使用を制御し、帯域幅の制限を適用する方法を見てみましょう。 Windows10で従量制接続を有効にする Windows 10で帯
