ロード画面でスタックしているWindows10を修正するにはどうすればよいですか?
コンピュータがロード画面で動かなくなったのはなぜですか?
場合によっては、「Windowsがロード画面でスタックする」問題は、WindowsUpdateまたはその他の問題が原因で発生します。このとき、セーフモードに入り、何もせずにコンピュータを再起動して、コンピュータを正常に起動できるようにします。セーフモードは、最小限のドライバー、ソフトウェア、およびサービスのセットから始まります。
コンピューターがウェルカム画面で動かなくなった場合はどうすればよいですか?
1つ目は、ようこそ画面からアクセスできる電源メニューから実行します。
- 電源アイコンをクリックし、Shiftキーを押しながら[再起動]をクリックします。
- WindowsはAdvancedRecoveryOptionsメニューに入る必要があります。 …
- [詳細オプション]をクリックします。
- 次に、[自動/起動修復]をクリックすると、Windowsが再起動します。
22日。 2019г。
Windows 10で回転する円を修正するにはどうすればよいですか?
- コンピュータがシャットダウンするまで電源ボタンを押し続けます。
- 電源ボタンをもう一度押します。
- スピニングホイールが始動したらすぐに、電源ボタンを押し続けます。
- 自動修復が開始されるまで繰り返します(通常は3ループ)。
- 「高度なオプション」を選択します
- 「トラブルシューティング」を選択
- [トラブルシューティング]メニューから[詳細オプション]を選択します。
Windowsの起動中の停止、フリーズ、および再起動の問題を修正する方法
- コンピュータの電源をオフにしてから再度オンにします。 …
- 可能であれば、Windowsをセーフモードで起動してから、コンピュータを適切に再起動します。 …
- Windowsインストールを修復します。 …
- 最後に確認された正常な構成を使用してWindowsを起動します。
28日。 2020г。
コンピュータが起動しない場合はどうしますか?
コンピュータが起動しない場合の対処方法
- より多くの力を与えます。 …
- モニターを確認してください。 …
- ビープ音でメッセージを聞きます。 …
- 不要なUSBデバイスのプラグを抜きます。 …
- 内部のハードウェアを取り付け直します。 …
- BIOSを調べます。 …
- ライブCDを使用してウイルスをスキャンします。 …
- セーフモードで起動します。
コンピュータがロードされないように修正するにはどうすればよいですか?
Windows 10が起動しませんか? PCを再び実行するための12の修正
- Windowsセーフモードをお試しください。 Windows 10の起動の問題に対する最も奇妙な修正は、セーフモードです。 …
- バッテリーを確認してください。 …
- すべてのUSBデバイスのプラグを抜きます。 …
- 高速起動をオフにします。 …
- マルウェアスキャンを試してください。 …
- コマンドプロンプトインターフェイスから起動します。 …
- システムの復元またはスタートアップ修復を使用します。 …
- ドライブ文字を再割り当てします。
13日。 2018г。
コンピューターのフリーズを解除するには、どのキーを押す必要がありますか?
Ctrl + Alt + Delを押して、Windowsタスクマネージャを開きます。タスクマネージャーを開くことができる場合は、応答していないプログラムを強調表示し、[タスクの終了]を選択します。これにより、コンピューターのフリーズが解除されます。 [タスクの終了]を選択した後、応答しないプログラムが終了するまでに10〜20秒かかる場合があります。
コンピューターの回転する円はどういう意味ですか?
回転するカーソルは、システムがビジーであることを意味します。 …時々、プログラムまたはドライバーが回転する青い円を引き起こしている可能性があります。その場合、システムに加えられた最近のプログラムまたはドライバーの変更を確認し、それらを元に戻す必要があります。
スタックしたラップトップを再起動するにはどうすればよいですか?
再起動して再試行
Ctrl + Alt + Deleteが機能しない場合、コンピュータは本当にロックされており、コンピュータを再び動かす唯一の方法はハードリセットです。コンピュータの電源が切れるまで電源ボタンを押し続けてから、もう一度電源ボタンを押すと、最初から起動します。
コンピューターのスピニングホイールを停止するにはどうすればよいですか?
Option + Command + Escapeを同時に押して、ForceQuitメニューを開きます。そこから、プログラムを選択し、「強制終了」をクリックして終了できます。画面の左上にあるAppleロゴをクリックし、ドロップダウンメニューから[強制終了…]を選択します。これにより、[強制終了]メニューも開きます。
フリーズしたコンピューターのロックを解除するにはどうすればよいですか?
コンピュータがフリーズした場合の対処方法
- 再起動する最善の方法は、電源ボタンを5〜10秒間押し続けることです。 …
- フリーズしたPCを使用している場合は、Ctrl + Alt + Deleteキーを押してから、[タスクの終了]をクリックして、一部またはすべてのアプリケーションを強制終了します。
- Macでは、次のいずれかのショートカットを試してください。
- ソフトウェアの問題は次のいずれかである可能性があります:
コンピューターを強制的に起動するにはどうすればよいですか?
電源ボタンを使用する
- コンピュータの電源ボタンを見つけます。
- コンピュータがシャットダウンするまでそのボタンを押し続けます。
- コンピュータのファンが停止し、画面が完全に真っ暗になるまで待ちます。
- 電源ボタンを押し続ける前に数秒待って、コンピュータの通常の起動を開始します。
6日。 2020г。
コンピュータがランダムにフリーズするのはなぜですか?
ハードドライブ、CPUの過熱、メモリの不良、電源の故障などが考えられます。まれに発生しますが、マザーボードの場合もあります。通常、ハードウェアの問題により、フリーズは散発的に始まりますが、時間が経つにつれて頻度が増加します。
-
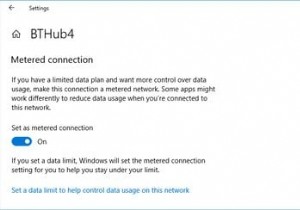 Windowsで帯域幅とデータ使用量を制限する方法
Windowsで帯域幅とデータ使用量を制限する方法コンピューターの帯域幅を制限すると、データの浪費を防ぐことができます。特定のデータ制限がある場合は、過充電を防ぐことができるため、この設定を管理すると非常に役立ちます。 組み込みのWindows10機能を使用して帯域幅の使用を制御する方法を示し、次に、帯域幅を制限するのに役立つより多くの機能を提供するいくつかの追加のサードパーティツールを提供します。 Windows10でデータ使用を制限する方法 まず、Windows 10に付属のツールを使用して、ネットワークの使用を制御し、帯域幅の制限を適用する方法を見てみましょう。 Windows10で従量制接続を有効にする Windows 10で帯
-
 Windows10でファイルを解凍する方法
Windows10でファイルを解凍する方法誰もが知っておくべき基本的なWindows関数は、ファイルを解凍する方法です。難しいことではありません。実際、このオプションはOS内で利用できます。 ネイティブとサードパーティツールの両方を使用して、Windows10でZIPファイルを開く方法は次のとおりです。 Windows10でファイルを解凍する方法 インストールしたいソフトウェアを含むZIPファイル、または友人からのファイルのセットをダウンロードするときはいつでも、コンテンツを適切に使用するためにそれを解凍する必要があります。 これを行うには、開きたいZIPフォルダーが含まれているフォルダーを参照します。それらがどれであるかわから
-
 あなたを安全に保つためのWindows10用の8つの最高のサンドボックスアプリケーション
あなたを安全に保つためのWindows10用の8つの最高のサンドボックスアプリケーションWindows 10のセキュリティはここ数年で大幅に向上しましたが、インターネットから不思議なソフトウェアをダウンロードしたり、疑わしい電子メールの添付ファイルを開いたりする場合は、注意が必要です。これは、サンドボックスが役立つ1つの方法です。サンドボックスは、システムに害を及ぼすことなく、新しいアプリや信頼できないアプリをインストールして実行できる仮想環境です。 これは、ソフトウェアをダウンロードして開き、安全な隔離されたスペースで不審に動作するかどうかを確認しながら、それを試してみることができることを意味します。ソフトウェアがチェックアウトしたら、サンドボックスを閉じて(サンドボックス内
