質問:Windows 10のパスワードを忘れた場合、どうすればコンピューターにアクセスできますか?
デスクトップから、左下隅にある[スタート]メニューを右クリックし、[コンピューターの管理]を選択します。 「ローカルユーザーとグループ」に移動し、影響を受けるアカウントまで下にスクロールして、右クリックします。 [パスワードの設定]オプションを選択し、新しい資格情報のセットを選択して、ロックされたアカウントへのアクセスを回復します。
パスワードを忘れた場合、Windows 10にログインするにはどうすればよいですか?
Windows10ローカルアカウントのパスワードをリセットする
- サインイン画面で[パスワードのリセット]リンクを選択します。代わりにPINを使用する場合は、PINサインインの問題を参照してください。ネットワーク上にある仕事用デバイスを使用している場合、パスワードまたはPINをリセットするオプションが表示されない場合があります。 …
- セキュリティ保護用の質問に答えます。
- 新しいパスワードを入力してください。
- 通常どおり、新しいパスワードでログインします。
キーボードのWindowsキーとRキーを押して、[実行]ボックスを開き、「netplwiz」と入力します。 Enterキーを押します。 [ユーザーアカウント]ウィンドウで、アカウントを選択し、[ユーザーはこのコンピューターを使用するためにユーザー名とパスワードを入力する必要があります]の横のチェックボックスをオフにします。 [適用]ボタンをクリックします。
パスワードを忘れた場合、コンピューターにログインするにはどうすればよいですか?
パスワードのリセットについてサポートが必要な場合は、パスワードをリセットするためのリンクを送信してサポートさせていただきます。
- パスワードを忘れた場合にアクセスします。
- アカウントのメールアドレスまたはユーザー名を入力してください。
- [送信]を選択します。
- 受信トレイでパスワードリセットのメールを確認してください。
- メールに記載されているURLをクリックして、新しいパスワードを入力してください。
Windowsパスワードを取得するにはどうすればよいですか?
サインイン画面で、Microsoftアカウント名がまだ表示されていない場合は、入力します。コンピューターに複数のアカウントがある場合は、リセットするアカウントを選択します。 [パスワード]テキストボックスの下で、[パスワードを忘れた]を選択します。手順に従ってパスワードをリセットします。
CMDは、Windows10の管理者パスワードをバイパスするための公式でトリッキーな方法です。このプロセスでは、Windowsインストールディスクが必要になります。同じディスクがない場合は、Windows 10で構成される起動可能なUSBドライブを作成できます。また、BIOS設定からUEFIセキュアブートオプションを無効にする必要があります。
パスワードを忘れた場合にHPコンピューターのロックを解除するにはどうすればよいですか?
他のすべてのオプションが失敗したときにコンピュータをリセットします
- サインイン画面で、Shiftキーを押したまま電源アイコンをクリックし、[再起動]を選択して、[オプションの選択]画面が表示されるまでShiftキーを押し続けます。
- [トラブルシューティング]をクリックします。
- [このPCをリセット]をクリックし、[すべて削除]をクリックします。
Windowsログインをバイパスするにはどうすればよいですか?
Windows 10、8、または7のパスワードログイン画面をバイパスする方法
- Windowsキー+Rを押して、[実行]ボックスを表示します。 …
- 表示される[ユーザーアカウント]ダイアログで、自動的にログインするために使用するアカウントを選択し、[ユーザーはこのコンピューターを使用するためにユーザー名とパスワードを入力する必要があります]チェックボックスをオフにします。
パスワードなしでWindowsにアクセスするにはどうすればよいですか?
コマンドプロンプトで、netplwizと入力します。ユーザーアカウントコントロールパネルとも呼ばれるnetplwizのツールが表示されます。自動的にログインするアカウントを選択し、「このコンピューターを使用するには、ユーザーはユーザー名とパスワードを入力する必要があります」というチェックボックスをクリックします。 [OK]をクリックします。
パスワードを見つけるにはどうすればよいですか?
パスワードの表示、削除、またはエクスポート
- Androidスマートフォンまたはタブレットで、Chromeアプリを開きます。
- アドレスバーの右側にある[その他]をタップします。
- [設定]をタップします。パスワード。
- パスワードの表示、削除、またはエクスポート:参照:passwords.google.comで[保存されたパスワードの表示と管理]をタップします。削除:削除するパスワードをタップします。
ユーザー名とパスワードを見つけるにはどうすればよいですか?
ユーザー名を見つけてパスワードをリセットするには:
- パスワードまたはユーザー名を忘れた場合のページに移動します。
- アカウントのメールアドレスを入力しますが、ユーザー名ボックスは空白のままにします!
- [続行]をクリックします。
- メールの受信トレイを確認します。アカウントのメールアドレスに関連付けられているユーザー名のリストが記載されたメールが届きます。
パスワードを忘れた場合はどうしますか?
Androidのロック画面のパスワードを忘れた場合、スマートフォンのロックを解除する方法はありますか?簡単な答えはノーです。電話を再び使用できるようにするには、デバイスを工場出荷時にリセットする必要があります。
Windows 10のユーザー名とパスワードを見つけるにはどうすればよいですか?
パスワードはWindows10のどこに保存されますか?
- Windowsのコントロールパネルに移動します。
- ユーザーアカウントをクリックします。
- CredentialManagerをクリックします。
- ここには、WebクレデンシャルとWindowsクレデンシャルの2つのセクションがあります。
16月。 2020г。
フラッシュドライブからWindowsパスワードを回復するにはどうすればよいですか?
Windows10でローカルアカウントのパスワードリセットディスクを作成する
- ローカルアカウントでログインしていることを確認してください。 …
- USBフラッシュドライブをPCに接続します。 …
- タスクバーの検索ボックスに「パスワードリセットディスクの作成」と入力し、結果のリストから[パスワードリセットディスクの作成]を選択します。
- パスワードを忘れた場合ウィザードで、[次へ]を選択します。 …
- 現在のパスワードを入力し、[次へ]を選択します。
「netuser」と入力し、Enterキーを押します。次のように入力します:net user [username] [new password]そして、Enterキーを押します。 9.コマンドプロンプトウィンドウを閉じると、新しいパスワードでWindows10にログインできるようになります。
-
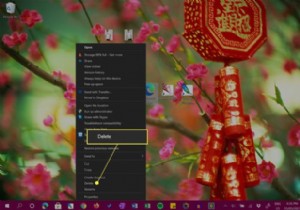 Windowsデスクトップからアイコンを削除する方法
Windowsデスクトップからアイコンを削除する方法知っておくべきこと Windows 10デスクトップアイコンを削除するには、アイコンを右クリックして削除を選択します 。 デスクトップアイコンをWindows10ごみ箱にドラッグして削除することもできます。 ファイルとショートカットはどちらもWindows10デスクトップに存在する可能性があるため、削除するときは注意してください。 この記事は、Windows 10デスクトップからアイコンを削除するためのガイドであり、ファイルとショートカットアイコンの違いを区別する方法と、誤ってアイコンを削除した場合の対処方法に関する追加情報が含まれています。 Windows10ですべてのデスクトップア
-
 PCのオプティカルアウト(S / PDIF)ポートの使用方法
PCのオプティカルアウト(S / PDIF)ポートの使用方法PCをオーディオシステムに接続する方法はたくさんありますが、すべてが同じというわけではありません。最良の結果を得るには、光オーディオケーブルを使用する必要があります。 PCのオプティカルアウト(S / PDIF)ポートを使用してこのような接続をセットアップする方法を学び、PCのオーディオシステムとオーディオセットアップが提供できる最高のものをお楽しみください。 注 :これを機能させるには、PCとオーディオシステムの両方に光ポートが装備されている必要があります。 PCでオプティカル(S / PDIF)オーディオを有効にする方法 まず第一に、スピーカーとPCの両方に光(S / PDIF)ポー
-
 Windows10でシステムファイルのTrustedInstallerに所有権を復元する方法
Windows10でシステムファイルのTrustedInstallerに所有権を復元する方法通常、Windowsでは、システムファイルまたはフォルダにアクセスしたり変更したりすることはできません。必要に応じて、上記のファイルまたはフォルダの所有権を取得する必要があります。たとえば、Windows 10でWindowsAppsフォルダーにアクセスするには、フォルダーの所有権を取得する必要があります。通常、システムファイルまたはフォルダの所有権を取得するのは非常に簡単で簡単です。 ただし、システムファイル、フォルダ、またはレジストリキーの所有権を取得すると、問題が発生してシステムが不安定になる場合があります。そのような場合は、システムファイルとフォルダのデフォルトの所有者であるTrus
