クイックアンサー:Windows 7でタスクバーを最小化するにはどうすればよいですか?
タスクバーを右クリックして、「プロパティ」を選択します。開いたメニューで、「タスクバーの自動非表示」というオプションをクリックします。これにより、画面上のどこにマウスを置くかまでタスクバーが消えます。
Windows 7でツールバーを最小化するにはどうすればよいですか?
Windows7のタスクバーを自動的に非表示または表示する方法は次のとおりです。
- [スタート]ボタンをクリックして、検索フィールドで「タスクバー」を検索します。
- 結果の[タスクバーの自動非表示]をクリックします。
- タスクバーメニューが表示されたら、[タスクバーの自動非表示]チェックボックスをクリックします。
画面下部のタスクバーを最小化するにはどうすればよいですか?
次の簡単な手順に従ってください:
- タスクバーの何もない領域を右クリックします。 (タブレットモードの場合は、タスクバーを指で押し続けます。)
- タスクバーの設定をクリックします。
- デスクトップモードでタスクバーを自動的に非表示にしてオンに切り替えます。 (タブレットモードでも同じことができます。)
Windows 7でタスクバーを調整するにはどうすればよいですか?
Windows7システムでタスクバーの位置を変更するためのクイックステップ
左カーソルのマウスボタンをクリックして押したまま、タスクバーを配置する場所にマウスカーソルをドラッグします 、画面上。
タスクバーを最小化するにはどうすればよいですか?
デスクトップモードかタブレットモードかに基づいて、タスクバーを非表示にすることができます。 タスクバーの空のスペースを押し続けるか右クリックし、[タスクバーの設定]を選択して、オンにします デスクトップモードでタスクバーを自動的に非表示にするか、タブレットモードでタスクバーを自動的に非表示にする(またはその両方)。
タスクバーは「自動非表示」に設定できます 「
表示されたタスクバーを右クリックして、[タスクバーの設定]を選択します。 [デスクトップモードでタスクバーを自動的に非表示にする]トグルをクリックしてオプションを無効にするか、[タスクバーをロックする]を有効にします。これで、タスクバーが永続的に表示されます。
Windows 8、7、またはVistaを使用している場合は、代わりに[タスクバーとスタートメニューのプロパティ]ウィンドウが表示されます。 「タスクバーの自動非表示」オプションが有効になっていることを確認してください 。タスクバーの自動非表示で問題が発生した場合は、機能をオフにしてから再度オンにするだけで問題が解決することがあります。
フルスクリーンにしたときにタスクバーが非表示にならないのはなぜですか?
自動非表示機能をオンにしてもタスクバーが非表示にならない場合は、アプリケーションの障害である可能性があります 。 …フルスクリーンのアプリケーション、ビデオ、またはドキュメントで問題が発生した場合は、実行中のアプリを確認して、1つずつ閉じてください。これを行うと、問題の原因となっているアプリを見つけることができます。
Windowsタスクバーを削除するにはどうすればよいですか?
タスクバーを右クリックして、[プロパティ]を選択します。 Windows 8を使用している場合は、[スタート]メニューから[デスクトップ]を選択するか、最初に⊞Win+Dを押してデスクトップビューを開きます。 「タスクバーの自動非表示」ボックスをチェックします。これは[タスクバー]タブにあります。 「適用」をクリックします。タスクバーが消えます。
タスクバーが非表示にならない場合はどうしますか?
回答:以下の手順に従ってエラーを修正してください。タスクバーは非表示になりません。
- タスクバーを右クリックします。
- ドロップダウンメニューのリストから、タスクバーの設定をクリックします。
- ウィンドウが開きます。次に、オプションを探します–デスクトップモードでタスクバーを自動的に非表示にします。
- オプションを有効にします。
Windows 7でタスクバーを水平にするにはどうすればよいですか?
タスクバーの空の領域をクリックし、マウスボタンを押したままにします 。次に、タスクバーを配置する場所までマウスをドラッグします。十分に近づくと、すぐに所定の位置にジャンプします。
-
 Windows 10 Updateは、安全でないBluetooth接続を意図的に切断します
Windows 10 Updateは、安全でないBluetooth接続を意図的に切断します通常、Windows Updateの後で問題が発生した場合、それは予期しない問題であり、後で修正されます。最近、10月の更新の問題が発生し、11月に遅延が発生しました。 最近Windowsデバイスを更新し、一部のBluetoothデバイスが機能しなくなったことに気付いた場合、これはOSのセキュリティのためにMicrosoftが意図的に決定したためです。 なぜこれが行われたのですか? この背後にある理由は、人々が自分のコンピュータで「安全でない」Bluetoothデバイスを使用しているためです。これらのデバイスは、ハッカーの間で知られているキーを使用しているため、簡単に侵入される可能性
-
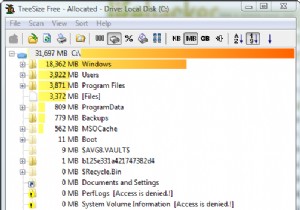 TreeSize Freeにより、ディスク容量の分析が簡単になります
TreeSize Freeにより、ディスク容量の分析が簡単になりますディスクスペースがどこで消費されているのか疑問に思ったことはありませんか?私が持っています。実際よりも多くの空きディスク容量が必要だと思ったことが何度もありました。私は、空き領域がどこに移動したかについての手がかりを見つけることを期待して、フォルダごとにフォルダのプロパティを確認するために数え切れないほどの時間を費やしていました。ええと…もうありません。 私はあなたのハードドライブ消費のビジュアルを作成するという素晴らしい大きな仕事をする素晴らしい小さなアプリケーションを見つけました。これはTreeSizeFreeと呼ばれ、JAMSoftwareによって開発されました。この短いチュートリアル
-
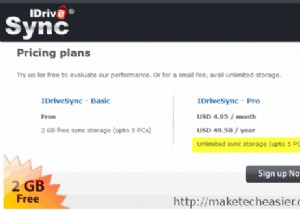 IDriveSync:Dropboxのより安価な代替品
IDriveSync:Dropboxのより安価な代替品クラウドベースのファイルホスティングサービスの進化に伴い、クラウドにファイルを保存できるオンラインファイルバックアップサービスに惹かれるユーザーが増えています。 これは、260GBのハードディスクではもう十分ではないためです。ますます多くのスペースが必要になります。最も重要なのは、必要なコンピューターからこれらのファイルにアクセスすることです。 オンラインファイルホスティングサービスを使用すると、すべてのコンピューターとモバイルデバイスを簡単に同期できます。非常に人気のあるサービスの1つはDropboxです。 Dropboxの無料プランでは最大2GBのデータをクラウドに保存でき、プロプラン
