このアクションを実行するための許可が必要なWindows10をどのように修正しますか?
このアクションを実行するために必要な権限を修正するにはどうすればよいですか?
「このアクションを実行するには許可が必要」の5つの修正…
- Windowsユーザーアカウントの種類を確認してください。 …
- ファイルまたはフォルダを完全に制御します。 …
- 管理者グループに自分を追加します。 …
- セーフモードで起動します。 …
- SFCとCHKDSKを実行します。
Windows 10でアクセス許可を付与するにはどうすればよいですか?
権限の設定
- [プロパティ]ダイアログボックスにアクセスします。
- [セキュリティ]タブを選択します。 …
- [編集]をクリックします。
- [グループ名またはユーザー名]セクションで、権限を設定するユーザーを選択します。
- [権限]セクションで、チェックボックスを使用して適切な権限レベルを選択します。
- [適用]をクリックします。
- [OK]をクリックします。
Windows 10で許可の要求を取り除くにはどうすればよいですか?
[システムとセキュリティ]グループの設定に移動し、[セキュリティとメンテナンス]をクリックして、[セキュリティ]の下のオプションを展開します。 WindowsSmartScreenセクションが表示されるまで下にスクロールします。 [設定の変更]をクリックします ' それの下に。これらの変更を行うには、管理者権限が必要です。
このアクションを実行するために許可が必要なのはなぜですか?
PCがウイルスやマルウェアに感染している可能性があります そのため、「このアクションを実行するには権限が必要です」というエラーが発生しました。 Windows Defenderを使用してマルウェアスキャンを実行すると、そのようなマルウェアがないかコンピューターをチェックして削除し、エラーが消えるかどうかを確認できます。
すべての人からの許可をどのように修正しますか?
このファイルに変更を加えるには、全員の許可が必要です
- 許可するファイルを選択したら、そのファイルを右クリックします。
- プロパティをクリックして[セキュリティ]タブに移動し、権限が設定されているかどうかを確認します。
Windows 10でSystem32のアクセス許可を変更するにはどうすればよいですか?
System32ドライバーのアクセス許可を変更する方法
- 「Windows-R」を押して実行を開きます。 …
- 「OK」をクリックして、Windowsエクスプローラでディレクトリを開きます。 …
- [高度な共有]ボタンをクリックし、[このフォルダを共有する]をオンにして、[権限]をクリックします。
- グループまたはユーザーを選択します。 …
- [OK]をクリックして、フォルダのアクセス許可を変更します。
Windowsが許可を求めないようにするにはどうすればよいですか?
WindowsVistaのユーザーアカウント制御をオフにする方法
- [スタート]ボタンをクリックし、[コントロールパネル]を選択して、[ユーザーアカウントと家族の安全]をクリックします。
- [ユーザーアカウント]をクリックし、[ユーザーアカウント制御をオンまたはオフにする]を選択します。 …
- 続行する許可を与えます。
Windows 10が管理者の許可を求め続けるのはなぜですか?
ほとんどの場合、この問題は、ユーザーがファイルにアクセスするための十分な権限を持っていない場合に発生します。 。したがって、ファイルの所有権を取得してから、問題が解決するかどうかを確認することをお勧めします。
Windowsに実行許可の要求を停止させるにはどうすればよいですか?
Windows10が不明なアプリを実行するための管理者権限を要求しないようにする手順
- コントロールパネルに移動します。 …
- [システムとセキュリティ]をタップします。
- 次に、セキュリティとメンテナンスに進みます。
- セキュリティの横にある矢印をクリックして、ドロップダウンリストを開きます。
- 下にスクロールして、WindowsSmartscreenオプションを見つけます。
-
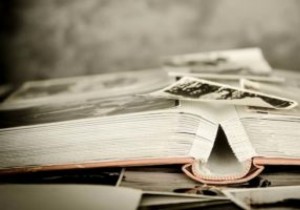 写真アプリがWindows10で機能しませんか?ここに修正があります
写真アプリがWindows10で機能しませんか?ここに修正があります新しいWindowsフォトアプリは悪くありません。実際にはWindows8から使用されていますが、写真を表示するための最新の組み込みオプションです。それは素晴らしいインターフェースとまともな画像フィルタリングオプションを持っています。ただし、正常に機能しない傾向もあります。 写真アプリが機能しないという問題がある場合は、これらの修正を実装できます。また、Windowsに直接組み込まれているこの代替手段も実装できます。 注 :以下のヒントを実行する前に、多くのWindowsの問題と同様に、最初に試す必要があるのは、Windows 10で破損したシステムファイルの基本的なチェックを実行すること
-
 Windows10でMicrosoftStoreからフォントをダウンロードする方法
Windows10でMicrosoftStoreからフォントをダウンロードする方法Microsoft Storeからフォントをダウンロードできることをご存知ですか?そうでなければ、それは見逃すことはかなり許されることです。最近のアップデートで追加されましたが、ファンファーレや発表はほとんどありません。とにかく、これはWindowsマシン用にさらにいくつかのフォントを簡単に取得するための便利な機能です。今のところまだ比較的新しいので、利用できるフォントの範囲は驚くべきものではありません。ただし、時間の経過とともにいっぱいになると、サードパーティのサイトにアクセスしなくても、指先でフォントを使用できるようになります。 フォントストアへのアクセス方法 ストアにアクセスするには、
-
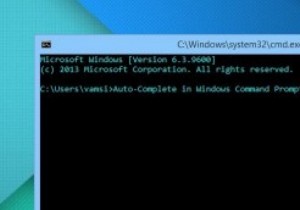 Windowsコマンドプロンプトでオートコンプリート機能を有効にする方法
Windowsコマンドプロンプトでオートコンプリート機能を有効にする方法Windowsのパワーユーザーの場合、コマンドプロンプトを頻繁に使用する可能性があります。コマンドプロンプト自体には、すぐに使用できるいくつかの機能がなく、オートコンプリートもその1つです。ご参考までに、Windowsコマンドプロンプトでオートコンプリート機能を一時的および永続的に有効にする方法は次のとおりです。 注: デフォルトでは、WindowsではTABキーを制御文字として使用して、コマンドプロンプトでフォルダ名とファイル名を循環(オートコンプリート)できますが、それができない場合は、以下の手順に従ってください。 オートコンプリート機能を一時的に有効にする 簡単なコマンドを呼び出すこ
