コマンドプロンプトでWindows10のCドライブにアクセスするにはどうすればよいですか?
File Exploreを開き、C:ドライブ> Windows>system32>cmdに移動します。
コマンドプロンプトでCドライブにアクセスするにはどうすればよいですか?
動作を確認するには、コマンドプロンプトを開いた後、cdと入力し、キーボードのEnterキーを押します。 CDコマンドがどのようにディレクトリツリーのトップに移動するかを確認する必要があります。この場合、「C:」ドライブに接続します。
Windows 10でCドライブを見つけるにはどうすればよいですか?
Windows 10ラップトップのCドライブはどこにありますか?以前のバージョンのWindowsとほぼ同じですが、ファイルエクスプローラーをクリックし、[このPC]をクリックすると、そこにCドライブがあります。
Cドライブのルートは何ですか?
ルートディレクトリ、またはルートフォルダは、ハードドライブパーティションの最上位のフォルダを表します。ビジネスコンピュータに単一のパーティションが含まれている場合、このパーティションは「C」ドライブになり、多くのシステムファイルが含まれます。
管理者特権のコマンドプロンプトに「systemreset-cleanpc」と入力し、「Enter」を押します。 (コンピュータが起動できない場合は、リカバリモードで起動し、[トラブルシューティング]を選択してから、[このPCをリセット]を選択できます。)
コンピュータにCドライブが表示されないのはなぜですか?
cドライブが見つからないことを確認してください
コンピュータの電源を入れた後、Cドライブとデスクトップが消えることがあります。 …一般的に、コンピュータのウイルスやディスクパーティションテーブルに異常があると、システムが正常に使用されていない可能性があります。
Cドライブのフォーマットを確認するにはどうすればよいですか?
4つのヒント| Windows 10 / 8.1/8/7でCドライブをフォーマットする方法
- Windowsセットアップディスクを使用して起動します。
- Windowsがインストールされると、画面が表示されます。
- [今すぐインストール]をクリックして、完了するまで待ちます。
- 利用規約に同意して、[次へ]を選択します。
- カスタム(詳細)オプションに移動します。
- これで、Windowsのインストール場所を尋ねるプロンプトが表示されます。
24日。 2021年。
Cドライブにアクセスするにはどうすればよいですか?
ファイルエクスプローラーは、デフォルトでタスクバーに表示されます。アイコンはファイルフォルダのように見えます。そのショートカットにアクセスできない場合は、検索ボックスに「this pc」または「fileexplorer」と入力するだけで、C:ドライブにアクセスするには、同じボックスに「c:」と入力するだけです。
なぜCドライブと呼ばれるのですか?
WindowsまたはMS-DOSを実行しているコンピュータでは、ハードドライブにC:ドライブ文字のラベルが付いています。その理由は、これがハードドライブで利用可能な最初のドライブ文字であるためです。 …この一般的な構成では、C:ドライブがハードドライブに割り当てられ、D:ドライブがDVDドライブに割り当てられます。
システムルートディレクトリを見つけるには:
- Windowsキーを押したまま、文字「R」を押します。 (Windows 7では、[スタート]-> [実行...]をクリックして同じダイアログボックスを表示することもできます。)
- 図のように、プログラムプロンプトに「cmd」という単語を入力し、[OK]を押します。
Windowsでrootにするにはどうすればよいですか?
作業ディレクトリ
- ホームディレクトリに移動するには、「cd」または「cd〜」を使用します
- 1つのディレクトリレベルに移動するには、「cd..」を使用します
- 前のディレクトリ(または前のディレクトリ)に移動するには、「cd-」を使用します
- ルートディレクトリに移動するには、「cd/」を使用します
Windows修復のコマンドは何ですか?
SFCを実行してWindows10の問題を修復する方法
- オープンスタート。
- コマンドプロンプトを検索し、一番上の結果を右クリックして、[管理者として実行]オプションを選択します。
- 次のコマンドを入力してインストールを修復し、Enterキーを押します:SFC/scannow。出典:WindowsCentral。
2分。 2021年。
コマンドプロンプトからコンピューターを復元するにはどうすればよいですか?
手順は次のとおりです。
- コンピューターの電源を入れます。
- F8キーを押し続けます。
- [詳細ブートオプション]画面で、[コマンドプロンプト付きのセーフモード]を選択します。
- Enterキーを押します。
- 管理者としてログインします。
- コマンドプロンプトが表示されたら、次のコマンドを入力します:rstrui.exe。
- Enterキーを押します。
- ウィザードの指示に従って、システムの復元を続行します。
Windows 10には修復ツールがありますか?
回答:はい。Windows10には、一般的なPCの問題のトラブルシューティングに役立つ修復ツールが組み込まれています。
-
 Windowsの[ファイル]ダイアログボックスでカスタムショートカットを作成する方法
Windowsの[ファイル]ダイアログボックスでカスタムショートカットを作成する方法[ファイル]ダイアログボックス、または一般に[ファイルの保存]または[ファイルを開く]ダイアログボックスと呼ばれるものは、Windowsのプログラムを使用してファイルを保存または開こうとするときに表示される最も一般的なウィンドウです。デフォルトでは、Windowsには2種類のファイルダイアログボックスがあり、1つはドライブ、お気に入り、ネットワークの場所などのすべての場所を含む素敵なツリービューを備えています。もう1つは、これから説明する、より伝統的なものです。プレイスバーには、デスクトップ、最近の場所、ネットワーク、マイコンピュータ、ライブラリの5つの場所しかありません。お気に入りの場所や頻
-
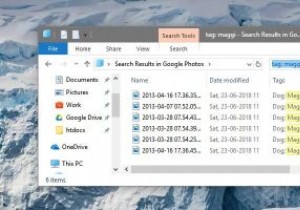 簡単に取得できるようにWindowsでファイルにタグを付ける方法
簡単に取得できるようにWindowsでファイルにタグを付ける方法Windowsには、ファイルエクスプローラー内にかなりまともな検索機能があります。ファイル名やファイルの種類がわかっている限り、数秒で必要なファイルを簡単に見つけることができます。 検索速度を向上させたい場合は、関連するキーワードでファイルにタグを付けるだけです。必要に応じて、これらのタグを使用してクイック検索を実行できます。タグ付けにより、ファイルの名前を実際に変更したり、別のフォルダーに移動したりすることなく、ファイルを適切に分類できます。これは、Windowsでファイルにタグを付ける方法を示しています。 制限に注意 Windowsでファイルにタグを付けるのは比較的簡単で便利ですが、事
-
 より高速なエクスペリエンスを得るためにWindowsメニューアニメーションを変更する方法
より高速なエクスペリエンスを得るためにWindowsメニューアニメーションを変更する方法Windowsにはクールなアニメーションが付属しており、システムをナビゲートしているときに滑らかな外観を提供します。なめらかな感触は素晴らしいですが、少しだるい感じになることもあります。スタイルよりも高速なナビゲーションを好む場合は、アニメーションの長さを簡単に短縮したり、完全に無効にしたりすることができます。 Windowsメニューアニメーションの期間を短縮する方法と無効にする方法を紹介します。 Windowsメニューアニメーションの長さを調整する Windowsメニューアニメーションの期間を調整するには、Windowsレジストリにいくつかの変更を加える必要があります。プロセスは複雑ではな
