Windows 7でシステムの復元をオフにするにはどうすればよいですか?
システムの復元をオフにしても大丈夫ですか?
システムの復元を無効にすると、変更をロールバックできなくなります。無効にすることはお勧めできません。 [スタート]ボタンをクリックし、「復元」と入力します 、」をクリックし、[復元ポイントの作成]をクリックします。心配しないでください。
Windows 7でシステムの復元設定を変更するにはどうすればよいですか?
[スタート]()をクリックし、[すべてのプログラム]、[アクセサリ]、[システムツール]の順にクリックして、[システムの復元]をクリックします。 。 [システムファイルと設定の復元]ウィンドウが開きます。 [別の復元ポイントを選択]を選択し、[次へ]をクリックします。
このコンピューターのすべてのユーザーからのファイルをクリックします。 [その他のオプション]タブを選択します。下部の[システムの復元とシャドウコピー]で、[クリーンアップ]ボタンをクリックします。 [削除]を選択 、[OK]をクリックします。
システムの復元を停止した場合はどうなりますか?
復元またはリセット中に、これらのファイルはすべて復元されます。プロセスが中断された場合、システムファイルの復元が中断されても大きな問題は発生しない可能性がありますが、レジストリの復元が進行中で中断された場合、システムが起動できなくなる可能性があります。
システムの復元に時間がかかりすぎる場合はどうすればよいですか?
少なくとも6時間待ってみてください 、ただし6時間経っても変化しない場合は、プロセスを再開することをお勧めします。復元プロセスが破損しているか、何かが重大な障害を起こしました。こんにちは、ハードドライブ(またはSSD)に保存されているファイルの量によっては、時間がかかります。ファイルが多いほど時間がかかります。
システムの復元はファイルを削除しますか?
システムの復元は、すべてのシステムファイル、Windows Update、およびプログラムを変更できますが、削除/削除または変更はしません ハードドライブに保存されている写真、ドキュメント、音楽、ビデオ、電子メールなどの個人ファイル。 …システムの復元は、ウイルスやその他のマルウェアを削除または駆除しません。
システムの復元がレジストリを復元する時間はどれくらいですか?
システムの復元は通常、高速な操作であり、数分で完了しますが、数時間はかかりません。 。電源が完全に切れるまで、電源オンボタンを5〜6秒間押し続けます。その後、もう一度やり直してみてください。
セーフモアによるシステムの復元
- コンピュータを起動します。
- Windowsロゴが画面に表示される前にF8キーを押します。
- [詳細ブートオプション]で、[コマンドプロンプト付きのセーフモード]を選択します。 …
- Enterキーを押します。
- タイプ:rstrui.exe。
- Enterキーを押します。
Windowsコンピューターを完全にリセットするにはどうすればよいですか?
PCをリセットするには
- 画面の右端からスワイプして[設定]をタップし、[PC設定の変更]をタップします。 …
- [更新とリカバリ]をタップまたはクリックしてから、[リカバリ]をタップまたはクリックします。
- [すべて削除してWindowsを再インストールする]で、[開始]をタップまたはクリックします。
- 画面の指示に従います。
方法2。 管理者パスワードなしでWindows7ラップトップを直接工場出荷時の状態にリセット
- ラップトップまたはPCを再起動します。 …
- [コンピューターの修復]オプションを選択して、Enterキーを押します。 …
- [システムの復元オプション]ウィンドウがポップアップし、[システムの復元]をクリックすると、パーティションの復元とラップトップの工場出荷時のリセットがパスワードなしで確認されます。
Windows 7の復元ポイントはどこに保存されますか?
これらは、Cドライブのルートにあるシステムボリューム情報と呼ばれる隠しフォルダに保存されます。 。
ディスククリーンアップは復元ポイントを削除しますか?
1.複数を削除します ディスククリーンアップを使用したシステムの復元ポイント。最近のシステムの復元ポイントを除くすべてを削除する場合は、ディスククリーンアップツールを使用できます。
すべてのシステムの復元ポイントを削除するのは何ですか?
[スタート]>[すべてのプログラム]>[アクセサリ]>[システムツール]>[ディスククリーンアップ]をクリックします。次に、このユーティリティを起動して、[その他のオプション]タブをクリックします。 [システムの復元]をクリックし、[クリーンアップ]タブをクリックすると、メッセージがポップアップ表示されます。最新の復元ポイントを除くすべてを削除してもよろしいですか? [はい]、[OK]の順にクリックします。
-
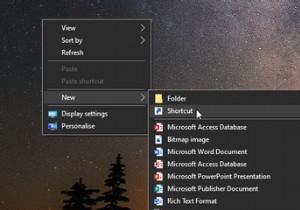 デスクトップショートカットを使用してコマンドプロンプトコマンドを実行する方法
デスクトップショートカットを使用してコマンドプロンプトコマンドを実行する方法コマンドプロンプトを開いてコマンドを手動で入力するのは面倒ですが、いつでもコマンドを実行するためのデスクトップショートカットを作成できるとしたらどうでしょうか。幸い、これを行う方法はすぐにはわかりませんが、Windows10ではコマンドプロンプトのショートカットを作成できます。 コマンドプロンプトを実行するWindowsショートカットを作成する方法を見てみましょう。 Windows10ショートカットを介してコマンドプロンプトを開く方法 まず、Windows10のショートカットを使用してコマンドプロンプトを開く方法を見てみましょう。すぐには何もしません。それでも、実行したいコマンドを手動で入
-
 署名されていないドライバーをWindows10にインストールする方法
署名されていないドライバーをWindows10にインストールする方法Windowsシステムに接続されているハードウェアデバイスを正しく機能させるには、ハードウェアドライバをインストールする必要があります。ハードウェアドライバは、Windowsシステムに低レベルでアクセスできるため、正常に動作します。ドライバーはカーネルにアクセスできるため、Windowsではこれらのドライバーに正式に署名する必要があります。これは、MicrosoftがWindows10に署名されていないドライバーをインストールしようとする試みをブロックしようとすることを意味します。 ただし、非公式のドライバー、署名されていないドライバー、またはデジタル署名のない古いドライバーをインストールす
-
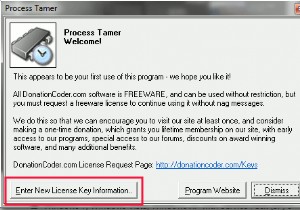 WindowsでアプリケーションのCPU使用率を制限する方法
WindowsでアプリケーションのCPU使用率を制限する方法以前、LinuxでプロセスのCPU使用率を制限する方法について説明したとき、多くの人がWindowsで同じ効果を実現する方法を尋ねていました。これが、WindowsでアプリケーションのCPU使用率を管理する方法です。 これを行うにはいくつかの方法がありますが、私が見つけた最も簡単な方法は、プロセステイマーを使用することです。 。 Process Tamerは、システムトレイで実行され、他のプロセスのCPU使用率を常に監視するドネーションウェアです。 CPUが過負荷になっているプロセスを検出すると、CPUの使用量が適切なレベルに戻るまで、そのプロセスの優先度を一時的に下げます。 プロセステ
