Windows 10でzipファイルを開くにはどうすればよいですか?
ファイルエクスプローラーを開き、zipフォルダーを見つけます。フォルダ全体を解凍するには、右クリックして[すべて抽出]を選択し、指示に従います。単一のファイルまたはフォルダーを解凍するには、zipフォルダーをダブルクリックして開きます。次に、アイテムをzip形式のフォルダーから新しい場所にドラッグまたはコピーします。
WinZipを使用せずにWindows10でzipファイルを開くにはどうすればよいですか?
Zipファイルを開く方法
- 抽出するzipファイルをダブルクリックして、ファイルエクスプローラーを開きます。
- エクスプローラメニューの上部にある[圧縮フォルダツール]を見つけてクリックします。
- その下に表示される「抽出」オプションを選択します。
- ポップアップウィンドウが表示されます。
- ポップアップウィンドウの下部にある[抽出]をクリックします。
21日。 2020г。
Windows 10でファイルを解凍できないのはなぜですか?
抽出ツールがグレー表示されている場合は、おそらく、があります。 「ファイルエクスプローラ」以外のプログラムに関連付けられているzipファイル。したがって、を右クリックします。ファイルを圧縮し、[プログラムから開く...]を選択して、[ファイルエクスプローラー]がそれを処理するために使用されるアプリであることを確認します。
WindowsでZipファイルを解凍するにはどうすればよいですか?
次のいずれかを実行します。単一のファイルまたはフォルダーを解凍するには、zipフォルダーを開き、ファイルまたはフォルダーをzipフォルダーから新しい場所にドラッグします。 zipフォルダーのすべての内容を解凍するには、フォルダーを長押し(または右クリック)し、[すべて抽出]を選択して、指示に従います。
Windows 10にはzipエクストラクタが付属していますか?
Windows 10には、ファイルの圧縮と解凍のネイティブサポートが付属しており、Windowsコンピューター上のファイルまたはフォルダーを簡単に圧縮(zip)および解凍(解凍)できます。
zipファイルを開けないのはなぜですか?
不完全なダウンロード:Zipファイルは、正しくダウンロードされていない場合、開くことを拒否する場合があります。また、不完全なダウンロードは、インターネット接続の不良、ネットワーク接続の不整合などの問題が原因でファイルがスタックした場合に発生します。これらはすべて、転送エラーを引き起こし、Zipファイルに影響を与え、ファイルを開くことができなくなる可能性があります。
WinZipの無料バージョンはありますか?
WinZipの評価版をダウンロードするのは無料ですが、WinZipは自由なソフトウェアではありません。評価版では、購入する前にWinZipを試すことができます。
2.WinRAR。評決:WinRARはWindows用のファイルアーカイバですが、LinuxとAndroid用のバージョンもあります。この無料の解凍ソフトウェアを使用すると、RARおよびZIPアーカイブを作成したり、RAR、TAR、UUE、XZ、Z、ZIPなどのファイルを抽出したりできます。
Chromeでzipファイルを開くにはどうすればよいですか?
ファイルを解凍するには、目的のファイルをコピーしてChromebookの新しい場所に貼り付ける必要があります。
- zipファイルをクリックして開きます。
- 解凍するファイル(またはShiftキーを使用したファイル)を選択します。
- 右クリックして[コピー]を選択して1つまたは複数のドキュメントをコピーするか、キーボードのCtrl+Cを押します。
17月。 2020г。
zipファイルに空と表示されるのはなぜですか?
zipアーカイブにウイルスが含まれている可能性があります
ダウンロードしたzipファイルに空のフォルダーが表示されるシナリオの1つには、アーカイブ内のウイルスの存在が含まれます。 zipファイルがウイルスに感染している場合、ウイルススキャナーは、脅威の認識に基づいて、感染したファイルを削除することを選択するだけです。
AndroidデバイスでZIPファイルを開く方法
- ファイルアプリを開きます。 …
- 次に、画面の下部にある[参照]をクリックします。
- 抽出するZIPファイルを見つけます。 …
- 開きたいファイルをタップしてから、[抽出]をタップします。 …
- 最後に、[完了]をタップします。
コンピューターでファイルを解凍するにはどうすればよいですか?
ファイルを解凍します
- Androidデバイスで、FilesbyGoogleを開きます。
- 下部にある[参照]をタップします。
- を含むフォルダに移動します。解凍するzipファイル。
- を選択します。 zipファイル。
- そのファイルの内容を示すポップアップが表示されます。
- 抽出をタップします。
- 抽出されたファイルのプレビューが表示されます。を削除したい場合。 …
- タップ完了。
コマンドプロンプトを使用してWindows10でファイルを解凍するにはどうすればよいですか?
コマンドプロンプトを開きます。上記のコマンドのZIPのフルパスを、の実際のフルパスに置き換えます。 ZIPファイル。上記のコマンドですべてを抽出するフォルダーのフルパスを、。
のすべてのコンテンツを抽出するフォルダーの実際のフルパスに置き換えます。Windows 10でファイルを無料で解凍するにはどうすればよいですか?
Windows10でファイルを解凍する方法
- 圧縮(zip形式)フォルダーを右クリックします。
- コンテキストメニューから[すべて抽出]を選択します。
- デフォルトでは、圧縮ファイルはzipフォルダーと同じ場所に抽出されますが、[参照]ボタンをクリックして別の場所を選択できます。
17февр。 2017年。
Windows 10のファイルエクスプローラーはどこにありますか?
ファイルエクスプローラーを開くには、タスクバーにあるファイルエクスプローラーアイコンをクリックします。または、[スタート]ボタンをクリックしてから[ファイルエクスプローラー]をクリックして、ファイルエクスプローラーを開くこともできます。
WinZipなしでファイルを解凍するにはどうすればよいですか?
WinZipWindows10なしで解凍する方法
- 目的のZIPファイルを見つけます。
- 目的のファイルをダブルクリックして、ファイルエクスプローラーを開きます。
- ファイルエクスプローラーメニューの上部にある[圧縮フォルダーツール]を見つけます。
- 「圧縮フォルダツール」のすぐ下にある「抽出」をクリックします
- ポップアップウィンドウが表示されるのを待ちます。
8日。 2019г。
-
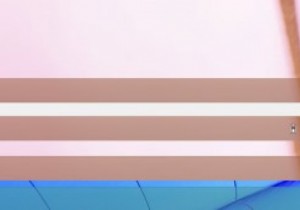 Windows8でタスクバーアイコンを非表示にして通知領域を微調整する方法
Windows8でタスクバーアイコンを非表示にして通知領域を微調整する方法レジストリエディタとプロパティを使用して、Windows8のタスクバーと通知領域をカスタマイズするための注目すべき調整があります。プログラムのアイコンがバックグラウンドで実行されている場所でそれらをクリーンアップしたい場合は、レジストリを少し編集してハッキングするのは簡単です。 他のユーザーは、タスクバーの右下にある小さなアイコンを完全に捨てることを好みます。一部のユーザーは、頻繁に使用するいくつかのプログラムを表示したい場合があります。いずれにせよ、プロセスは単純で実行可能です。レジストリエディタとコントロールパネルの使い方を知っていることを期待しています。つまり、キーと値を追加する基本か
-
 DNSCryptを使用してWindowsでDNSトラフィックを暗号化する方法
DNSCryptを使用してWindowsでDNSトラフィックを暗号化する方法DNS要求またはクエリは、インターネット通信を保護するためにHTTPSまたはVPNサービスを使用している場合でも完全に暗号化されていないため、ネットワークチェーンの中で最も弱いリンクであることがよくあります。この保護されていないDNSは、man-in-the-middle攻撃、DNSスヌーピング、トラフィックのハイジャックなどの脆弱性に対して十分な機会を提供します。 この問題を解決するために、OpenDNSはDNSCryptをリリースしました。これは、ローカルネットワーク上のDNSクエリを暗号化することでセキュリティの層を追加し、基本的にDNSリークをブロックします。 DNSCryptの機能
-
 MicrosoftEdgeでCortanaを使用する方法
MicrosoftEdgeでCortanaを使用する方法CortanaとMicrosoftEdgeは、Windows 10で新しくリリースされました。Cortanaは、ユーザーの好みや習慣を理解し、ユーザーがユーザーの質問をスケジュールして回答するのに役立ちます。MicrosoftEdgeは、ユーザーがカスタマイズした検索結果を設定するのにも役立ちます。最高のユーザーエクスペリエンスを提供するために、MicrosoftはEdgeブラウザーとCortanaを組み合わせています。 ユーザーがオンラインで閲覧して詳細情報を検索したい場合は、Cortanaに関連するすべてのコンテンツを検索するように依頼できます。それ以外の場合、ユーザーがCortanaに
