質問:Windows 7リカバリUSBを作成するにはどうすればよいですか?
Windows 7リカバリUSBフラッシュドライブを作成するにはどうすればよいですか?
Windows7のシステムリカバリツールでUSBメモリスティックを作成する
- USBメモリースティックを準備します。特にネットブックの所有者である場合は、システム回復ツールを備えた起動可能なUSBフラッシュがあると便利な場合があります。 …
- 必要なファイルにアクセスします。 …
- システム修復ツールをUSBメモリスティックにコピーします。 …
- システムリカバリツールを使用してUSBメモリスティックをテストします。
24日。 2017年。
別のコンピューターからWindows7リカバリディスクを作成するにはどうすればよいですか? …Windows7インストールディスクまたは起動可能なUSBドライブを作成できます。必要なのは、ラップトップの底面にあるステッカーのプロダクトキーだけです。次に、MicrosoftからWindows7または10を直接ダウンロードできます。
Windows 7の修復ディスクを作成するにはどうすればよいですか?
システム修復ディスクを使用するには
- システム修復ディスクをCDまたはDVDドライブに挿入します。
- コンピューターの電源ボタンを使用してコンピューターを再起動します。
- プロンプトが表示されたら、任意のキーを押して、システム修復ディスクからコンピューターを起動します。 …
- 言語設定を選択し、[次へ]をクリックします。
- リカバリオプションを選択し、[次へ]をクリックします。
フラッシュドライブにシステム修復ディスクを作成できますか?
USBフラッシュドライブを使用して、Windows 7のシステムの復元ディスクとして機能し、必要なときに呼び出すことができる一連のツールの一部を作成できます。 …1つ目は、Windowsのツールを使用して実際にディスクを書き込むことです。 [開始]をクリックし、検索ボックスに「システム修復ディスクの作成」と入力して、空のディスクを挿入します。
CD/DVDをインストールせずに復元
- コンピューターの電源を入れます。
- F8キーを押し続けます。
- [詳細ブートオプション]画面で、[コマンドプロンプト付きのセーフモード]を選択します。
- Enterキーを押します。
- 管理者としてログインします。
- コマンドプロンプトが表示されたら、次のコマンドを入力します:rstrui.exe。
- Enterキーを押します。
もちろん、Windows 7をインストールするものがない限り、Windows7をコンピューターにインストールすることはできません。ただし、Windows 7インストールディスクがない場合は、Windows 7インストールDVDまたはUSBを作成するだけで、コンピューターを起動してWindows7を再インストールできます。
Windows 7リカバリディスクをダウンロードできますか?
120MiBのダウンロードファイルです。リカバリディスクまたは修復ディスクを使用して、Windows7をインストールまたは再インストールすることはできません。
Windows 7で破損したファイルを修正するにはどうすればよいですか?
Shadowclogger
- [スタート]ボタンをクリックします。 …
- 検索結果にコマンドプロンプトが表示されたら、それを右クリックして[管理者として実行]を選択します。
- コマンドSFC/SCANNOWを入力し、Enterキーを押します。
- システムファイルチェッカーは、Windowsのコピーを構成するすべてのファイルをチェックし、破損していることが判明した場合は修復します。
10日。 2013г。
Windows 7のブートディスクをダウンロードできますか?
Windows USB / DVDダウンロードツールは、Windows 7のダウンロードをディスクに書き込んだり、起動可能なUSBドライブを作成したりできるMicrosoftの無料ユーティリティです。この時点で、置き忘れたWindowsインストールディスクを別のディスクまたは起動可能なWindows7USBドライブに交換しました。
Windows 7オペレーティングシステムを復元するにはどうすればよいですか?
Windows7のシステム回復オプション
- コンピュータを再起動します。
- Windows7のロゴが表示される前にF8キーを押します。
- [詳細ブートオプション]メニューで、[コンピューターの修復]オプションを選択します。
- Enterキーを押します。
- システム回復オプションが利用可能になります。
Windows 7リカバリディスクを使用するにはどうすればよいですか?
コンピュータで[システム回復オプション]メニューを開くには
コンピューターに単一のオペレーティングシステムがインストールされている場合は、コンピューターの再起動時にF8キーを押し続けます。 Windowsロゴが表示される前にF8キーを押す必要があります。
ブートディスクを作成するにはどうすればよいですか?
ブートディスクの作成方法に関するステップバイステップガイド
- ステップ1:アプリケーションホームに移動します。
- ステップ2:ディザスタリカバリを選択します。
- ステップ3:ブートCDオプションを選択します。
- ステップ4:ブートディスクを選択します。
- ステップ5:ブートメディアタイプを選択します。
- ステップ6:ブートイメージを作成します。
- ステップ7:起動可能なイメージを作成します。
10月。 2014г。
USBリカバリドライブを作成するにはどうすればよいですか?
リカバリドライブを作成する
- [スタート]ボタンの横にある検索ボックスで、[リカバリドライブの作成]を検索して選択します。 …
- ツールが開いたら、[システムファイルをリカバリドライブにバックアップする]が選択されていることを確認してから、[次へ]を選択します。
- USBドライブをPCに接続して選択し、[次へ]を選択します。
- [作成]を選択します。
Windows 10から起動可能なUSBを作成できますか?
Microsoftのメディア作成ツールを使用します。 Microsoftには、Windows 10システムイメージ(ISOとも呼ばれる)をダウンロードして起動可能なUSBドライブを作成するために使用できる専用のツールがあります。
USBリカバリメディアを使用するにはどうすればよいですか?
リカバリUSBドライブを使用するには:
- コンピューターの電源を切ります。
- リカバリUSBドライブをコンピュータのUSBポートに挿入し、コンピュータの電源を入れます。
- 下矢印キーを使用してUSBドライブ(たとえば、UEFI:HP v220w 2.0PMAP)を選択し、Enterキーを押します。
- キーボードの言語をクリックします。
- [トラブルシューティング]をクリックします。
-
 すべてのユーザーのWindows10でログインの背景を変更するにはどうすればよいですか?
すべてのユーザーのWindows10でログインの背景を変更するにはどうすればよいですか?Windows 10のすべてのユーザーのデフォルトのロック画面を変更するにはどうすればよいですか? Windows10でデフォルトのロック画面イメージを変更する方法 レジストリエディタを開きます。 次のキーに移動します:HKEY_LOCAL_MACHINESOFTWAREPoliciesMicrosoftWindowsPersonalization。ヒント:ワンクリックで目的のレジストリキーにジャンプする方法。 … LockScreenImageという名前の新しい文字列値を作成します。 19янв。 2016年。 Windows 10でログイン画面にすべてのユーザーを表示するにはどう
-
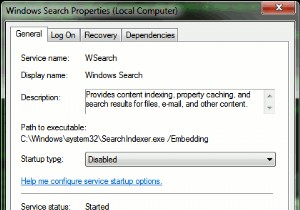 Windows7をより速く実行するのに役立つ6つのヒント
Windows7をより速く実行するのに役立つ6つのヒント現時点では、Windows 7の実行方法にはおそらく満足していますが、できるだけ多くのジュースを絞りたいと思うでしょう。改善されたにもかかわらず、オペレーティングシステムは、通常の機能に必ずしも使用する必要のないリソースを消費します。オフにできるものをいくつか見てみましょう! 1。検索インデックスを無効にする Windows 7の最もリソースを消費する機能の1つは、検索インデックスです。これにより、ファイルの辞書が作成され、より高速な検索を実行できます。問題は、その辞書を作成している間、ハードドライブの読み取り/書き込み速度を大幅に消費し、インデックス作成中にアプリケーション間を移動するの
-
 ノートパソコンの蓋を閉じたときにWindowsを実行し続ける方法
ノートパソコンの蓋を閉じたときにWindowsを実行し続ける方法ラップトップの蓋を閉じると、Windowsのデフォルトの動作はスリープ状態になります。これは、電力を節約し、バッテリーの寿命を延ばすのに役立ちます。ただし、ラップトップの蓋が閉じていても、Windowsをバックグラウンドで実行し続ける必要がある場合があります。 Windows10でそれを実行する方法は次のとおりです。 ノートパソコンの動作を維持する Windowsでは、画面の右下隅にある通知トレイをクリックします。セクションの下部にはオプションのリストがあり、そのうちの1つは「すべての設定」であり、歯車のアイコンで表されます。このオプションをタップします。 新しいウィンドウが開き、Win
