Windows 10からサウンドデバイスを削除するにはどうすればよいですか?
Windowsキー+Xを押して、[デバイスマネージャー]をクリックします。次に、[サウンド]>[ビデオとゲームコントローラー]を展開します。オーディオデバイスを選択し、右クリックしてアンインストールします。
コンピュータからオーディオデバイスを削除するにはどうすればよいですか?
次に、次の手順に従います。
- [表示]メニューをクリックして、[非表示のデバイスを表示]をオンにします
- アンインストールするデバイスの種類を表すノードを展開し、アンインストールするデバイスのデバイスエントリを右クリックして、[アンインストール]を選択します。
オーディオデバイスを無効にするにはどうすればよいですか?
[サウンドデバイスの管理]ページでサウンド出力デバイスを無効にする
- 設定アプリを開きます。
- [システム]>[サウンド]に移動します。
- 右側の[出力]の下にある[サウンドデバイスの管理]リンクをクリックします。
- 次のページで、[出力デバイス]のリストからサウンド出力デバイスを選択します。
- [無効にする]ボタンをクリックして、選択したデバイスを無効にします。
Windows 10でオーディオデバイスを見つけるにはどうすればよいですか?
[スタート](Windowsロゴの[スタート]ボタン)> [設定](歯車の形をした設定アイコン)>[システム]>[サウンド]を選択します 。 [サウンド設定]で、[出力デバイスの選択]に移動し、使用するスピーカーまたはヘッドホンを選択します。
デフォルトのサウンドデバイスを削除するにはどうすればよいですか?
デフォルトのオーディオデバイスを変更するには、次の手順を実行します。
- システムトレイの音量アイコンをクリックします。
- サウンドフライアウトの上矢印をクリックします。
- リストから目的のオーディオデバイスを選択します。
- 必要に応じてオーディオアプリを再起動します。
デバイスマネージャーでデバイスをアンインストールするとどうなりますか?
デバイスをアンインストールし、システムからデバイスを削除しない場合、次に再起動すると、システムが再スキャンされ、検出されたデバイスのドライバが読み込まれます 。 (デバイスマネージャで)デバイスを無効にすることを選択できます。その後、必要に応じて再度有効にします。
Windows 10から古いドライバーを削除するにはどうすればよいですか?
Windowsで古いドライバをアンインストールする
- 古いドライバをアンインストールするには、Win + Xを押して、オプションのリストから[デバイスマネージャ]を選択します。
- 「表示」に移動し、「非表示のデバイスを表示」オプションを選択して、すべての非表示の古いドライバーを表示します。 …
- アンインストールする古いドライバーを選択し、右クリックして[アンインストール]オプションを選択します。
デバイスマネージャーでオーディオデバイスを無効にする
[デバイスマネージャー]ウィンドウで、[サウンド、ビデオ、およびゲームコントローラー]セクションを展開します。デバイスを無効にするには、その名前を右クリックして[無効にする]を選択します 。注:これにより、デバイスが無効になっている間、デバイス全体が有効になります。
Windowsオーディオを閉じるにはどうすればよいですか?
[コントロールパネル]>[ハードウェアとサウンド]>[サウンド]に移動することもできます。 [サウンド]タブで、 [サウンドスキーム]ボックスをクリックし、[サウンドなし]を選択します 効果音を完全に無効にします。 Windowsにサインインしたときに表示されるサウンドも無効にする場合は、[Windowsスタートアップサウンドを再生する]チェックボックスをオフにします。
Windowsオーディオ入力をオフにするにはどうすればよいですか?
設定を使用してスピーカーとマイクを無効にする方法
- 設定を開きます。
- システムをクリックします。
- [サウンド]をクリックします。
- [サウンドデバイスの管理]リンクをクリックします。 …
- [出力デバイス]で、スピーカーを選択します。
- [無効にする]ボタンをクリックします。 …
- [入力デバイス]で、マイクを選択します。
- [無効にする]ボタンをクリックします。
Windowsのオーディオ設定を変更するにはどうすればよいですか?
設定を使用して高度なWindowsサウンドオプションを管理する方法
- 設定を開きます。
- システムをクリックします。
- [サウンド]をクリックします。
- [その他のサウンドオプション]で、[アプリの音量とデバイスの設定]オプションをクリックします。
Windows 10でデフォルトのサウンドを変更するにはどうすればよいですか?
方法は次のとおりです:
- タスクバーの検索ボックスに「コントロールパネル」と入力し、結果から選択します。
- コントロールパネルから[ハードウェアとサウンド]を選択し、[サウンド]を選択します。
- [再生]タブで、オーディオデバイスのリストを右クリックし、[デフォルトデバイスとして設定]を選択して、[OK]を選択します。
Windows 10 2020で再生デバイスを開くにはどうすればよいですか?
コントロールパネルを開き、 [ハードウェアとサウンド]に移動して、[サウンド]をクリックまたはタップします 。このアクションにより、デフォルトのオーディオデバイスを設定するサウンドウィンドウが開きます。 [再生]タブには、Windowsコンピューターで使用できるすべての再生デバイスが表示されます。
-
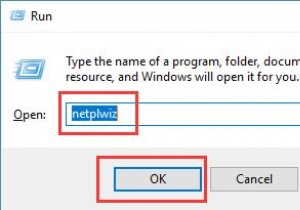 Windows 10でログインパスワードを削除–簡単かつ迅速に
Windows 10でログインパスワードを削除–簡単かつ迅速にパスワードなしでWindows10にサインインできます。 「コンピュータのパスワードを削除するにはどうすればよいですか」と尋ね続ける人もいます。パスワードを使用してWindows10を起動するには時間がかかり、コンピューターを使用するたびにパスワードを入力するのも面倒なので、多くのユーザーはWindows10でログインパスワードを削除したいと考えています。 または、忘れたパスワードをリセットすることに関心がありません 、Windows10で忘れたパスワードを削除したいだけです。 次の内容は、パスワードをスキップしてWindows10に簡単にログインするのに役立ちます。 Windows 1
-
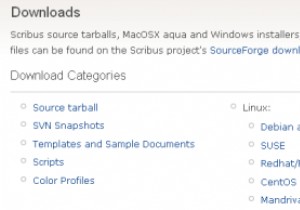 Scribusで簡単にパンフレットを作成する方法
Scribusで簡単にパンフレットを作成する方法Scribusは、電子書籍、パンフレット、植字、その他の印刷物などの出版物を簡単に作成できる、人気のあるオープンソースのデスクトップパブリッシングソフトウェアです。 Adobe IndesignやQuarkXpressとの緊密な競争相手であるため、Scribusの利点は、無料であり、CYMKカラーサポートやPDF作成などの多くの機能をサポートしていることです。さらに、ScribusはLinux、Windows、MacOSXで利用できるため、これらの商用製品に代わる価値のあるものになっています。 この記事では、Scribusでパンフレットを作成する方法について説明します。 Scribus
-
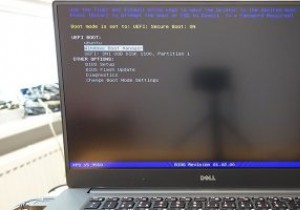 Windows10でマルウェア対策ブートスタートドライバーポリシーを構成する方法
Windows10でマルウェア対策ブートスタートドライバーポリシーを構成する方法Windows 8以降、起動時のマルウェアからシステムを保護するために、Microsoftにはセキュアブートと呼ばれる新機能が含まれています。これにより、起動時に他のドライバーよりも先にELAM(Early Launch Anti-Malware)ドライバーが起動します。 ELAMの機能は単純です。起動時に起動するためにキューに入れられているすべてのドライバーを評価し、それらを正常と不良に分類します。後者は起動と不明のカテゴリに必要です。次に、Windowsカーネルはこの分類を使用して、ドライバーを初期化するかどうかを決定します。 ELAMが既知のドライバーをブロックしている場合、またはロー
