Windows 8ナレーターをオフにするにはどうすればよいですか?
方法1:複合キーでオフにします。手順1:Caps Lock + Escの複合キーを押して、[ナレーターの終了]ウィンドウを開きます。ステップ2:[はい]をクリックして終了します。方法2:ナレーター設定でWindows8ナレーターをオフにします。
ナレーターを永続的にオフにするにはどうすればよいですか?
キーボードショートカットを使用してナレーターをオフにする方法。ナレーターをオフにするには、Windows、Control、およびEnterキーを同時に押します(Win + CTRL + Enter)。ナレーターは自動的にオフになります。
ボイスリーダーをオフにするにはどうすればよいですか?
オプション2:デバイス設定
- デバイスで、[設定]を開きます。
- [ユーザー補助]を選択します。トークバック。オンにするには:[TalkBackを使用]を選択します。オフにするには:[TalkBackをオフにする]を選択します。
- 確認ボックスで[OK]を選択します。
Windows 8でビューを変更するにはどうすればよいですか?
ClassicShellのスタートメニューに基本的な変更を加えます
- Winを押すか、[スタート]ボタンをクリックして、[スタート]メニューを開きます。 …
- [プログラム]をクリックし、[クラシックシェル]を選択して、[スタートメニューの設定]を選択します。
- [スタートメニューのスタイル]タブをクリックして、必要な変更を加えます。
17日。 2019г。
キーボードのナレーターをオフにするにはどうすればよいですか?
ナレーターを使用してWebをナビゲートするための主なキーストロークを、以下の表に示します。
…
基本事項。
| トピック | タスク | コマンド |
|---|---|---|
| オン/オフ: | ナレーターをオフにする | + Control+EnterまたはCapsLock+ Escape |
| 読み: | 読書をやめる | コントロール |
解説音声をオフにするにはどうすればよいですか?
デバイスのホーム画面で、[設定]をタップします。左から、[ユーザー補助]をタップします。音声ガイドをタップします。音声ガイドの設定がオフになっていることを確認してください。
Windowsの音声認識をオフにするにはどうすればよいですか?
[設定]に移動し、検索バーに「音声」と入力して、リストから[音声認識]を選択します。 「高度な音声オプション」をクリックし、「起動時に音声認識を実行する」のチェックを外します。
アクセシビリティをオフにするにはどうすればよいですか?
スイッチアクセスをオフにする
- Androidデバイスの設定アプリを開きます。
- ユーザー補助スイッチアクセスを選択します。
- 上部にあるオン/オフスイッチをタップします。
Androidで音声アシスタントをオフにするにはどうすればよいですか?
[設定]をタップします。 Googleアシスタントをタップします。アシスタントデバイス(またはSamsung Galaxy S20 FEなどの一部の電話のデバイス)まで下にスクロールし、電話またはGoogleアシスタントをオフにするリストにあるその他のデバイスをタップします。 Googleアシスタントのトグルをタップしてオフにします。
Samsungで音声アシスタントをオフにするにはどうすればよいですか?
SamsungPhoneでVoiceAssistantをオフにする方法
- ホーム画面を上にスライドして、アプリドロワーを開きます。 …
- 「設定」を見つけてダブルタップします。 …
- 「アクセシビリティ」をダブルタップします。 …
- 「ビジョン」をダブルタップします。 …
- 「VoiceAssistant」をダブルタップします。 …
- スライダーを「OFF」に変更します。 …
- メイン画面に戻ります。
Windows 8をどのようにシャットダウンしますか?
[設定]アイコンをクリックしてから、[電源]アイコンをクリックします。スリープ、再起動、シャットダウンの3つのオプションが表示されます。 [シャットダウン]をクリックすると、Windows 8が閉じ、PCの電源がオフになります。 Windowsキーとiキーを押すと、設定画面にすばやくアクセスできます。
Windows 8は引き続きサポートされますか?
Windows8のサポートは2016年1月12日に終了しました。…Microsoft365AppsはWindows8ではサポートされなくなりました。パフォーマンスと信頼性の問題を回避するために、オペレーティングシステムをWindows 10にアップグレードするか、Windows8.1を無料でダウンロードすることをお勧めします。
Windows 8デスクトップを通常の状態に戻すにはどうすればよいですか?
下部にあるタスクバーを右クリックし(または、そこで1秒間タップして押し続けるとメニューが表示されます)、[プロパティ]>[ナビゲーション]をクリックします。 [スタート]画面で、[ログインするか、画面上のすべてのアプリを閉じるときに、[スタート]ではなくデスクトップに移動する]オプションをオンにして、[OK]をクリックします。
ナレーターボタンはどこにありますか?
サインイン画面で、右下隅にある[アクセスのしやすさ]ボタンを選択し、[ナレーター]の下のトグルをオンにします。 [設定]>[アクセスのしやすさ]>[ナレーター]に移動し、[ナレーターを使用]の下のトグルをオンにします。
キーボードのナレーターキーとは何ですか?
一般的なコマンド
| これらのキーを押します | これを行うには |
|---|---|
| Windowsロゴキー+Ctrl + Enter | ナレーターの開始または停止 |
| ナレーター+ Esc | ナレーターを終了 |
| 入力学習の切り替え | |
| 次のアイテムに移動 |
-
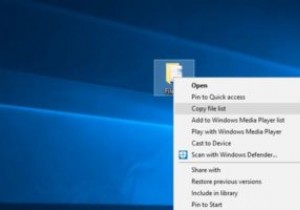 Windowsでフォルダのファイルリストをコピーする方法
Windowsでフォルダのファイルリストをコピーする方法それほど頻繁ではないかもしれませんが、フォルダ内のファイルのリストを取得する必要がある場合があります。ファイル名のリストを作成する、すべてのファイル名をコピーする、ファイル名のリストを優れたものにエクスポートするなど、いくつかの理由が考えられます。理由が何であれ、Windowsにはすべてのリストを作成するデフォルトのオプションがありません。フォルダ内のファイル名。ただし、フォルダ内のファイル名を一覧表示することは、Windowsではそれほど難しくありません。 Windowsでフォルダのファイルリストを作成またはコピーする方法は次のとおりです。 フォルダ内のファイル名のリストを作成する フォル
-
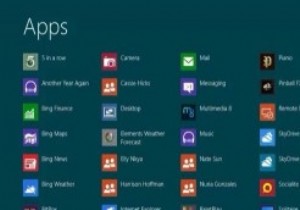 手に入れるべき4つの新しいWindows8アプリ
手に入れるべき4つの新しいWindows8アプリWindows 8を最大限に活用するための最良の方法の1つは、Modern/Metroアプリに慣れることです。まだアプリを使い始めていない場合は、Windowsストアにたくさんのアプリがあります。必要なものが見つからない場合は、使用できる代替のアプリストアが常にあります。最近登場した最も便利なアプリのいくつかを紹介します! 1。ドロップボックス はい、DropboxはWindows 8の時流に乗ったばかりで、スタート画面の快適さからシステムを使用できる新しいアプリをリリースしました。これで、ファイルやフォルダーを管理し、Metroのルックアンドフィールを完全に補完する非常に洗練された
-
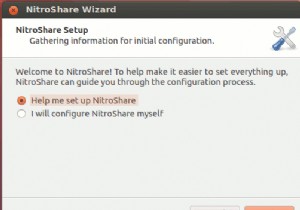 NitroShareを使用すると、同じネットワーク内のコンピューターとファイルを簡単に共有できます
NitroShareを使用すると、同じネットワーク内のコンピューターとファイルを簡単に共有できます安定したインターネット接続により、電子メール、Dropbox、またはその他のファイル共有サービスWebサイトを介して他のユーザーとファイルを簡単に共有できます。ただし、インターネットにアクセスできないローカルネットワークにいる場合、またはファイルをWebに移動したり戻したりせずに、ファイルを別のコンピューターにすばやく送信したい場合はどうでしょうか。このような状況では、NitroShareが最適です。 NitroShareは、ローカルネットワークに適したファイル共有アプリであり、Windows、Mac、Linuxを含むすべての一般的なOSで動作します。 インストールとセットアップ 1.
