SDカードをWindows10の内部ストレージとして使用するにはどうすればよいですか?
Windows10で永続ストレージとしてSDカードを作成する
- SDカードがNTFSにフォーマットされていることを確認してください。 …
- SDカードをNTFSにフォーマットします。 …
- メインドライブにフォルダを作成します。 …
- SDカードをCで作成したフォルダにマウントします:…
- SDカードが正しく取り付けられているかどうかを確認します。 …
- 「Windows10でSDカードを永続ストレージとして作成する」に関する59の考え
16日。 2017年。
SDカードを内部ストレージとして機能させるにはどうすればよいですか?
Androidの内部ストレージとしてSDカードを使用するにはどうすればよいですか?
- SDカードをAndroidスマートフォンに挿入し、検出されるのを待ちます。
- 次に、[設定]を開きます。
- 下にスクロールして、[ストレージ]セクションに移動します。
- SDカードの名前をタップします。
- 画面の右上隅にある3つの縦のドットをタップします。
- ストレージ設定をタップします。
- 内部オプションとしてフォーマットを選択してください。
18日。 2019г。
SDカードをハードドライブとして使用するにはどうすればよいですか?
SDカードをハードドライブとしてマウントする方法
- SDカードをSDカードリーダーのスロットに挿入します。 …
- 「スタート」、「マイコンピュータ」、「デバイス」に移動します。画面に表示されたウィンドウの中央にある[リムーバブルデバイスとストレージ]タブの下にあるSDカードのアイコンを右クリックします。 …
- ウィンドウの[クイックフォーマット]チェックボックスをオフにします。
SDカードにすべてを保存するにはどうすればよいですか?
SDカードにファイルを保存する
- Androidデバイスで、FilesbyGoogleを開きます。 。ストレージスペースを表示する方法を学びます。
- 左上の[その他の設定]をタップします。
- [SDカードに保存]をオンにします。
- 許可を求めるプロンプトが表示されます。 [許可]をタップします。
左側のメニューで[ストレージ]をクリックします。 SDカードまたはその他のドライブが内蔵ドライブと一緒に表示されます。 5.[場所の保存]の下の[新しいアプリの保存先]オプションでSDカードまたはその他のドライブを選択します。
SDカードからWindowsを実行できますか?
Windows 10は、SDカードからインストールまたは実行することはできません。ただし、Windowsストアからダウンロードした最新のユニバーサルWindowsアプリの一部をSDカードにリダイレクトまたは移動して、システムドライブの空き容量を増やすことができます。
SDカードを内部ストレージとして使用する必要がありますか?
はい、内部です。内部は、ストレージを制限している場合でも、SDカードよりもはるかに高速です。 SDカードは、メディアファイルやドキュメントをそこに配置するために拡張可能です。 SDカードスロットのないスマートフォンをお勧めします。スマートフォンの速度を上げることができると感じるからです。
SDカードなしで内部ストレージを増やすにはどうすればよいですか?
クイックナビゲーション:
- 方法1.メモリカードを使用してAndroidの内部ストレージスペースを増やす(すばやく動作する)
- 方法2.不要なアプリを削除し、すべての履歴とキャッシュをクリーンアップします。
- 方法3.USBOTGストレージを使用します。
- 方法4.クラウドストレージを利用します。
- 方法5.ターミナルエミュレータアプリを使用します。
- 方法6.INT2EXTを使用します。
- 方法7.…
- 結論。
11日。 2020г。
SDカードをポータブルストレージまたは内部ストレージとして使用する必要がありますか?
カードを頻繁に交換し、SDカードを使用してデバイス間でコンテンツを転送し、多くの大きなアプリをダウンロードしない場合は、ポータブルストレージを選択してください。大容量のゲームをカードに保存する場合、デバイスのストレージが常にいっぱいになっている場合、およびこのカードを常にデバイスに保持する予定の場合は、[内部ストレージ]を選択します。
SDカードをハードドライブとして使用できますか?
そのとおり。ただし、そのSATAからSDカードへのコンバーターで[今すぐ購入]をクリックする前に、SDカードをHDDとして使用することの長所と短所を理解することが重要です。組み込みPCや産業用デバイスは、SDカードをHDDとして長年使用してきました。
SDカードをラップトップの内部メモリとして使用するにはどうすればよいですか?
最も簡単な方法–無料のパーティションマネージャーソフトウェアによるWindows10の内部ストレージとしてSDカードを使用する
- SDカードをNTFSにフォーマットします。ステップ1:EaseUSPartitionMasterを開きます。 …
- C:ドライブにフォルダを作成します。ファイルエクスプローラーを起動し、C:ドライブを選択します。 …
- SDカードをWindows10にマウントします。Windows+Rを押して、ディスク管理をクリックします。
24日。 2021年。
SDカードはハードドライブよりも高速ですか?
SDカードは、読み取りと書き込みの速度が遅いため、ハードドライブよりも低速です。これらは、ストレージデバイスのパフォーマンスの測定値です。 …SDカードは、読み取りと書き込みの速度が遅いため、ハードドライブよりも低速です。
Samsung Galaxy S4などのデュアルストレージデバイスで内部ストレージと外部メモリカードを切り替えるには、左上のアイコンをタップしてメニューをスライドさせてください。タップして右にドラッグし、メニューをスライドさせることもできます。次に「設定」をタップします。次に、「ストレージ:」をタップします。
写真をSDカードに移動するにはどうすればよいですか?
すでに撮影した写真をmicroSDカードに移動する方法
- ファイルマネージャーアプリを開きます。
- 内部ストレージを開きます。
- DCIM(デジタルカメラ画像の略)を開きます。 …
- 長押しカメラ。
- 画面の左下にある[移動]ボタンをタップします。
- ファイルマネージャメニューに戻り、SDカードをタップします。 …
- DCIMをタップします。
4月。 2020г。
画像をSDカードに自動的に保存するにはどうすればよいですか?
カメラの設定に移動してストレージオプションを探し、SDカードオプションを選択するだけです。
- メッセージを挿入したら、プロンプト(左)またはカメラ設定メニューの保存セクション(右)からmicroSDカードに写真を保存することを選択します。 /…
- カメラアプリで[設定]を開き、[ストレージ]を選択します。 /
21日。 2019г。
-
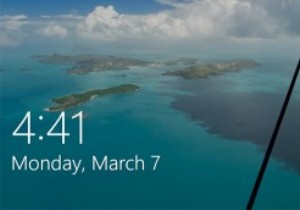 Windows10スポットライト画像を保存する方法
Windows10スポットライト画像を保存する方法Windows 10では、Windowsスポットライト機能を有効にしている場合、Windowsは設定された間隔でロック画面の壁紙を自動的に変更します。この機能の良いところは、毎日同じ壁紙を見る必要がないことです。また、ロック画面の壁紙を手動で変更する必要もありません。さらに、Windowsが好みに応じて壁紙を調整できるように、現在の壁紙が好きかどうかをシステムに通知することもできます。ただし、現時点では、ロック画面に表示される壁紙を保存する簡単な方法はありません。したがって、ロック画面に表示される壁紙が気に入って保存したい場合は、次の方法でそれを行うことができます。 Windows10スポット
-
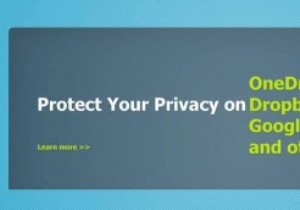 Windows/MacでCloudFoggerを使用してファイルを暗号化する方法
Windows/MacでCloudFoggerを使用してファイルを暗号化する方法暗号化したい極秘ファイルや機密ファイルはありますか?ファイルをサードパーティのクラウドストレージサービスにアップロードまたは同期する場合は、セキュリティ上の理由からこれを行うことをお勧めします。 CloudFoggerを使用すると、データを無料で暗号化して保護できます。 Windowsユーザー向けにEFSを使用してファイルを暗号化することもできますが、使用しているシステムに関係なく、これを行う別の方法があります。さらに、AndroidおよびiOSデバイスでも利用できます。 CloudFoggerは、公式Webサイトに記載されているように、Dropboxファイルだけでなく「Googleドライブ
-
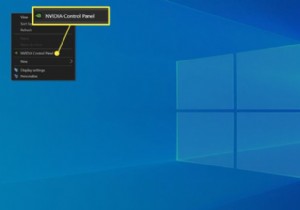 Nvidiaコントロールパネルを開く方法
Nvidiaコントロールパネルを開く方法この記事では、Nvidiaコントロールパネルを開く方法について説明します。 Nvidiaコントロールパネルを開く方法 Nvidiaのコントロールパネルは、Nvidiaグラフィックハードウェアがインストールされているほぼすべてのデスクトップと多くのラップトップにあるユーティリティです。解像度、リフレッシュレート、色設定、G-SyncなどのNvidia固有の機能を調整できます。 Nvidiaコントロールパネルは、Nvidiaグラフィックハードウェアを搭載したほとんどのWindowsPCで簡単にアクセスできます。開く方法は次のとおりです。 Windowsデスクトップの空き領域を右クリックし
