Windows 10でファイルをロックできますか?
単純なバッチファイル(別名BATファイル)を作成するだけで、Windows10のファイルのフォルダーをパスワードで保護できます。 …そして、your_passwordを選択したパスワードに変更します。メモ帳ウィンドウの右上隅に、[ファイル]オプションが表示されているので、それをクリックしてから、[名前を付けて保存]をクリックします。
ファイルをロックする方法はありますか?
暗号化するファイルまたはフォルダーを選択します。ファイルまたはフォルダを右クリックして、[プロパティ]を選択します。 [全般]タブで、[詳細]ボタンをクリックします。 [コンテンツを暗号化してデータを保護する]オプションのチェックボックスをオンにして、両方のウィンドウで[OK]をクリックします。
Windowsでファイルをロックするにはどうすればよいですか?
フォルダをパスワードで保護する
- Windowsエクスプローラーで、パスワードで保護するフォルダーに移動します。フォルダを右クリックします。
- メニューから[プロパティ]を選択します。表示されるダイアログで、[全般]タブをクリックします。
- [詳細設定]ボタンをクリックし、[コンテンツを暗号化してデータを保護する]を選択します。 …
- フォルダをダブルクリックして、アクセスできることを確認します。
Windowsでファイルフォルダをロックできますか?
組み込みのフォルダ暗号化
Windows 7、8、または10でファイルまたはフォルダーを暗号化するには、次の手順に従います。暗号化するフォルダー/ファイルに移動します。 [コンテンツを暗号化してデータを保護する]をオンにします。 …これで、暗号化されたフォルダに移動すると、ファイルアイコンに小さな黄色のロックが表示されます。
フォルダにパスワードを設定できますか?
保護したいフォルダを見つけて選択し、「開く」をクリックします。 [画像形式]ドロップダウンで、[読み取り/書き込み]を選択します。 [暗号化]メニューで、使用する暗号化プロトコルを選択します。フォルダに使用するパスワードを入力してください。
フォルダをパスワードで保護できないのはなぜですか?
ファイルまたはフォルダを右クリックして[プロパティ]を選択し、[詳細設定]に移動して、[コンテンツを暗号化してデータを保護する]チェックボックスをオンにするだけです。 …ですから、離れるたびにコンピュータをロックするかログオフするようにしてください。そうしないと、暗号化によって誰も停止しません。
Windows10でパスワードを使用してフォルダをロックする方法
- 保護するファイルが配置されているフォルダ内を右クリックします。非表示にするフォルダーは、デスクトップ上にある場合もあります。 …
- コンテキストメニューから[新規]を選択します。
- 「テキストドキュメント」をクリックします。
- Enterキーを押します。 …
- テキストファイルをダブルクリックして開きます。
19日。 2019г。
ファイルを暗号化できないのはなぜですか?
ユーザーによると、Windows 10 PCでフォルダーの暗号化オプションがグレー表示されている場合は、必要なサービスが実行されていない可能性があります。ファイルの暗号化は暗号化ファイルシステム(EFS)サービスに依存しており、この問題を解決するには、次の手順を実行する必要があります。Windowsキー+Rを押してサービスを入力します。
フォルダを非表示にするにはどうすればよいですか?
Windows10コンピューターで隠しファイルまたはフォルダーを作成する方法
- 非表示にするファイルまたはフォルダーを見つけます。
- 右クリックして、[プロパティ]を選択します。
- 表示されるメニューで、[非表示]というラベルの付いたチェックボックスをオンにします。 …
- ウィンドウの下部にある[OK]をクリックします。
- ファイルまたはフォルダが非表示になりました。
1окт。 2019г。
コンテンツを暗号化してデータを保護できないのはなぜですか?
暗号化するフォルダに戻り、「PropertiesAdvancedAdvanceAttribute」オプションをクリックします。暗号化のオプションはグレー表示されなくなります。コンテンツを暗号化してデータを保護することは、Windows7でも利用できます。
Windows 10ホームのフォルダーをパスワードで保護するにはどうすればよいですか?
Windows10のファイルとフォルダーをパスワードで保護する
- ファイルエクスプローラーを使用して、パスワードで保護するファイルまたはフォルダーを右クリックします。
- コンテキストメニューの下部にある[プロパティ]をクリックします。
- [詳細設定]をクリックします…
- [コンテンツを暗号化してデータを保護する]を選択し、[適用]をクリックします。
1日。 2018г。
zipファイルをパスワードで保護するにはどうすればよいですか?
zipフォルダー
- Windowsエクスプローラーで、zipファイルに入れたいファイルを強調表示して右クリックします。
- [送信]、[Zipフォルダー(圧縮)]の順に選択します。 …
- zipファイルをダブルクリックし、[ファイル]と[パスワードの追加]を選択します。
- 要求された情報を入力し、[適用]をクリックします。
Windows 10でフォルダーを暗号化するにはどうすればよいですか?
ファイルを暗号化する方法(Windows 10)
- 暗号化するフォルダまたはファイルを右クリックします。
- ドロップダウンメニューから[プロパティ]を選択します。
- ダイアログボックスの下部にある[詳細設定]をクリックします。
- [属性の圧縮または暗号化]で、[コンテンツを暗号化してデータを保護する]チェックボックスをオンにします。 …
- [OK]をクリックします。
- [適用]をクリックします。
フォルダの暗号化は何をしますか?
暗号化とは、機密データをより安全にし、閲覧を許可されていない人に傍受される可能性を低くするために使用されるプロセスを指します。 …最高のウイルス対策ソフトウェアの多くのブランドは、個々のファイルやフォルダを暗号化できます。
Appleのフォルダをパスワードで保護するにはどうすればよいですか?
Mac OS X El Capitanのパスワード保護フォルダ:
- 「アプリケーション/ユーティリティ」の下のディスクユーティリティを開きます。 …
- パスワードで保護したいフォルダに移動し、「画像」を選択します。 …
- パスワードを入力するか、「キー」アイコンをクリックして自動パスワードを生成します。 …
- 暗号化されたディスクイメージが作成されます。
29日。 2016年。
プログラム内のフォルダをパスワードで保護するにはどうすればよいですか?
Windowsでフォルダをパスワードで保護するための8つのツール
- ダウンロード:LocK-A-FoLdeR。
- ダウンロード:フォルダガード。
- ダウンロード:Kakasoftフォルダープロテクター。
- ダウンロード:FolderLockLite。
- ダウンロード:保護されたフォルダ。
- ダウンロード:BitdefenderTotalSecurity。
- ダウンロード:ESETSmartSecurity。
- ダウンロード:KasperskyTotalSecurity。
-
 Windows10でWiFiを一時的に無効にする方法
Windows10でWiFiを一時的に無効にする方法ノートパソコンを持って移動している場合は、インターネットを使用する必要がない場合があります。おそらく、ワープロで作業をしているのか、WiFiポイントから遠く離れているため、インターネットにまったくアクセスできないのかもしれません。 WiFi接続を使用していない場合は、バッテリーを節約するためにアダプターをオフにすることをお勧めします。幸い、Windows10にはWiFiを無効にする方法がいくつかあります。実際、設定した時間が経過した後、再びオンにする方法もあります。 プリセットキーボードコマンドの使用 ノートパソコンを使用している場合は、キーボードだけでWi-Fiを有効または無効にできる可能
-
 パスワードで保護されたビデオファイルを作成する方法[Windows]
パスワードで保護されたビデオファイルを作成する方法[Windows]Windowsには独自のメディアプレーヤーであるWindowsMediaPlayerが付属していますが、無料バージョンと有料バージョンで利用できるさまざまなサードパーティのメディアプレーヤーソフトウェアがあります。 Windows Media Playerは、ほとんどの人に好まれるオーディオおよびビデオプレーヤーですが、VLC PlayerやKMPlayerなど、個別のコーデックをインストールするのではなく、ほとんどのメディアコーデックを内部に統合するより便利なメディアプレーヤーを好む人もいます。また、持ち運び可能な形式で提供されるため、どこにでも持ち運びが簡単です。今日は、他のすべてのメディ
-
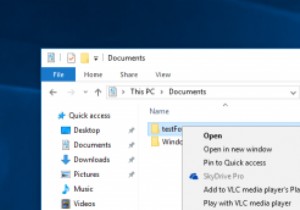 Windows10のコンテキストメニューから「SkyDrivePro」オプションを削除する方法
Windows10のコンテキストメニューから「SkyDrivePro」オプションを削除する方法デフォルトのインストールオプションを使用してMicrosoftOffice2013をインストールした場合、グレー表示された「SkyDrivePro」という新しいコンテキストメニュー項目が表示される可能性があります。オプションがグレー表示されているため、コンテキストメニュー項目を使用できません。さらに、すべての人がSkyDrive、この場合はOneDriveを使用してドキュメントなどを保存しているわけではありません。 SkyDrive(OneDrive)ユーザーでない場合、または右クリックのコンテキストメニューでこのオプションを使用したくない場合は、次の方法で削除できます。 右クリックの
