ネットワークアダプターWindows10を修正するにはどうすればよいですか?
ネットワークアダプタドライバを更新する
- Windows + Rを押して、「devmgmt」と入力します。 msc’とEnterキーを押します。
- [ネットワークアダプター]をクリックしてから、[Wi-Fiコントローラー]を右クリックします。
- 次に、[ドライバの更新]を選択します。
- 次に、[更新されたドライバソフトウェアを自動的に検索する]をクリックします。
- ドライバがインストールされたら、システムを再起動します。
その方法は次のとおりです。
- [デバイスマネージャー]で、[ネットワークアダプター]を選択します。次に、[アクション]をクリックします。
- [スキャン]をクリックしてハードウェアを変更します。次に、Windowsはワイヤレスネットワークアダプタの不足しているドライバを検出し、自動的に再インストールします。
- [ネットワークアダプタ]をダブルクリックします。
ネットワークアダプタの問題を修正するにはどうすればよいですか?
Wi-Fiアダプターが機能しなくなった場合はどうすればよいですか?
- ネットワークドライバを更新します(インターネットが必要です)
- ネットワークトラブルシューティングツールを使用します。
- ネットワークアダプタをリセットします。
- コマンドプロンプトを使用してレジストリの調整を実行します。
- アダプターの設定を変更します。
- ネットワークアダプタを再インストールします。
- アダプターをリセットします。
- ルーターのファームウェアを更新します。
Windows 10でインターネット接続を修正するにはどうすればよいですか?
Windows10ネットワーク接続の問題を修正する8つの方法
- 電源接続を確認します。 …
- モデムとルーターを再起動します。 …
- 物理的な接続を確認します。 …
- Wi-Fiネットワークを忘れてください。 …
- ネットワークトラブルシューティングを実行します。 …
- ファイアウォールをオフにします。 …
- ネットワークアダプタドライバを更新します。 …
- サードパーティのウイルス対策ソフトウェアを無効にします。
[スタート]をクリックし、[コンピューター]を右クリックして、[プロパティ]をクリックします。そこから、[デバイスマネージャー]をクリックします。 「ネットワークアダプタ」と表示されている場所を見てください 「。そこに感嘆符または疑問符がある場合は、イーサネットに問題があります。そうでなければ大丈夫です。
Windows 10 – WiFiなしでネットワークアダプタドライバをアンインストールして再インストールする方法は?
- Windowsキー+Xを押して、デバイスマネージャーを選択します。
- ネットワークアダプタを拡張します。
- ドライバーを右クリックしてアンインストールします。
- コンピュータを再起動して、機能を確認してください。」
ワイヤレスドライバーを再インストールするにはどうすればよいですか?
Windowsにワイヤレスドライバを再インストールする方法
- インターネット接続を使用して最新バージョンのドライバーをダウンロードし、製造元のサポートWebサイトからドライバーを検索します。
- デバイスマネージャからドライバをアンインストールします。
- 最後に、コンピューターを再起動して、ダウンロードしたドライバーをインストールします。
構成エラーまたは古いデバイスドライバが原因でこの問題が発生している可能性があります 。デバイスに最新のドライバをインストールすることは、最新の修正がすべて含まれているため、通常は最善のポリシーです。
ネットワークアダプタをリセットするにはどうすればよいですか?
ネットワークスタックのリセット
- ipconfig / releaseと入力して、Enterキーを押します。
- ipconfig / flushdnsと入力し、Enterキーを押します。
- ipconfig / renewと入力し、Enterキーを押します。 (これはしばらくの間停止します。)
- netsh int ip resetと入力して、Enterキーを押します。 (まだ再起動しないでください。)
- netsh winsock resetと入力して、Enterキーを押します。
ネットワークアダプタが無効になり続けるのはなぜですか?
通常、問題は、WiFiアダプター接続がWindowsコンピューターで無効として表示されることです。これは文字通り、WiFiネットワークカードが無効になっているためです。 、および無効になる理由はさまざまです。たとえば、ワイヤレスネットワークカードの障害やWiFiアダプタードライバーの破損などです。
-
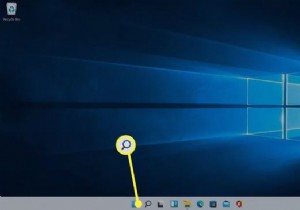 Windows11でコントロールパネルを開く方法
Windows11でコントロールパネルを開く方法知っておくべきこと 検索アイコンをクリックします タスクバーに「コントロールパネル」と入力します 、[コントロールパネル]をクリックします 結果に。 Windowsキーを押してコントロールパネルにアクセスすることもできます + R 「CMD入力「コントロール入力 または、コマンドプロンプトをバイパスして、コントロールと入力します 実行に ボックス。 ほとんどのコントロールパネルアプレットの機能は、Windowsの[設定]メニューで複製されています。そこにアクセスするには、Windowsアイコン歯車アイコン 。 この記事では、キーボードを使用してコントロールパネルにアクセスする手順など、
-
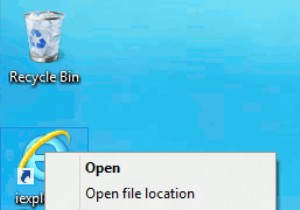 究極のWindows8タスクバー-ピンガイド
究極のWindows8タスクバー-ピンガイドWindows 8は、実際にはWindows7の本から多くのページを取り出しています。実際、不足しているスタートメニューを除いて、Windows8デスクトップはWindows7デスクトップのカーボンコピーのように見えます。違いが1つあります。コンピュータを起動するたびに、鼻のすぐ前にポップアップ表示されます(これをバイパスする方法についてこのガイドを読んでいない限り):Metroインターフェイス。メトロは、人々がまだ完全には理解していない他のすべての球場ですが、そこにあり、ライフスタイルの完全な変更を伴わない、それに対処する方法を常に模索しています。タスクバーに物事を固定することは、この方法で
-
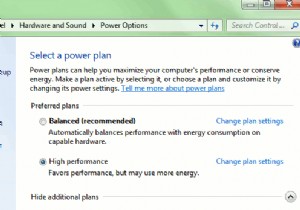 Windowsの電力を節約
Windowsの電力を節約厳しい時代には厳しい決断が必要であり、あなたはおそらく家の周りの電力消費を削減する方法を探していたでしょう。デスクトップPCを見たことがありますか?適切な構成を使用すると、コンピューターの電力使用量を最大60%削減できます。平均的なコンピューターは1時間あたり最大250ワットを使用できることを考えると、最終的に10ワットしか剃らない場合でも、その電気負荷の一部を切り落とすことを優先する必要があります。 コンピュータがより多くの電力を消費する理由 ほとんどのハイエンドシステムは省エネ機能を備えていますが、これらの対策を講じたとしても、そのようなコンピューターが最もアクティブなときにどれだけ消
