あなたは尋ねました:Windows 7でネットワークの場所を追加するにはどうすればよいですか?
ネットワークの場所を追加するにはどうすればよいですか?
Windowsでのネットワークロケーションの追加
- [スタート]メニューを開き、[このPC]を検索してクリックします。 …
- Windowsエクスプローラウィンドウが開きます。 …
- 開いたウィザードで[次へ]をクリックします。
- [カスタムネットワークの場所を選択]を選択し、[次へ]をクリックします。
- アドレス、FTPサイト、またはネットワークの場所を入力し、[次へ]を選択します。
コンピューター上にネットワークの場所を作成するにはどうすればよいですか?
次の手順に従って、ネットワークの設定を開始します。
- [スタート]をクリックし、[コントロールパネル]をクリックします。
- [ネットワークとインターネット]で、[ホームグループと共有オプションの選択]をクリックします。 …
- [ホームグループ設定]ウィンドウで、[共有の詳細設定を変更]をクリックします。 …
- ネットワーク検出とファイルおよびプリンタの共有をオンにします。 …
- [変更を保存]をクリックします。
ネットワーク上に共有フォルダを作成するにはどうすればよいですか?
ウィンドウズ
- 共有するフォルダを右クリックします。
- [>特定の人にアクセスを許可する]を選択します。
- そこから、特定のユーザーとそのアクセス許可レベル(読み取り専用または読み取り/書き込みのいずれか)を選択できます。 …
- ユーザーがリストに表示されない場合は、タスクバーにユーザーの名前を入力して[追加]をクリックします。 …
- [共有]をクリックします。
ネットワークに共有フォルダを追加するにはどうすればよいですか?
マイコンピュータを開き、[ツール]メニューオプションをクリックします。ドロップダウンリストから、ネットワークドライブのマッピングを選択します。 。共有フォルダへのアクセスに使用するドライブ文字を選択し、フォルダへのUNCパスを入力します。
ローカルエリアネットワークをどのように設定しますか?
有線LANへの接続
- 1LANケーブルをPCの有線LANポートに接続します。 …
- 2タスクバーの[スタート]ボタンをクリックしてから、[設定]をクリックします。
- 3[ネットワークとインターネット]をクリックします。
- 4 [ステータス]で、[ネットワークと共有センター]をクリックします。
- 5左上の[アダプター設定の変更]を選択します。
- 6 [イーサネット]を右クリックして、[プロパティ]を選択します。
ネットワークをどのように共有しますか?
ネットワーク検出とファイルとプリンタの共有をオンにし、パスワードで保護された共有をオフにします。
- [スタート]ボタンを選択し、[設定]> [ネットワークとインターネット]を選択し、右側で[共有オプション]を選択します。
- [プライベート]で、[ネットワーク検出をオンにする]と[ファイルとプリンターの共有をオンにする]を選択します。
IPアドレスを使用して共有フォルダーを作成するにはどうすればよいですか?
Windows 10
- Windowsタスクバーの検索ボックスに、2つの円記号を入力し、その後にアクセスする共有を含むコンピューターのIPアドレスを入力します(例:\192.168.…
- Enterキーを押します。 …
- フォルダをネットワークドライブとして設定する場合は、フォルダを右クリックして、コンテキストメニューから[ネットワークドライブのマップ...]を選択します。
ネットワーク上に共有フォルダが表示されないのはなぜですか?
すべてのコンピューターでネットワーク検出が有効になっていることを確認してください 。すべてのコンピューターでファイルとプリンターの共有が有効になっていることを確認してください。トグルパスワードで保護された共有をオフにして再テストします。共有にユーザーを追加したときに入力したのと同じアカウントを使用してログインしていることを確認してください。
ネットワークドライブを共有するにはどうすればよいですか?
リンクを共有する:
- 共有ドライブで、オプションを選択します:…
- 上部にある[共有]をクリックします。
- (オプション)ファイルまたはフォルダーを共有するときに他のユーザーが実行できる操作を指定するには、組織名の下で[変更]をクリックします。…
- [リンクをコピー]をクリックします。
- [完了]をクリックします。
- リンクをメール、ウェブサイト、または共有する必要のある場所に貼り付けます。
-
 Windows10のスタートメニューで空白のタイルを修正する方法
Windows10のスタートメニューで空白のタイルを修正する方法Windows 10のスタートメニューには、Windows7とWindows8の両方の長所があります。実際、タッチフレンドリーでありながら、よりモダンでクリーンに見えます。便利なことですが、特定の状況では、[スタート]メニューによって、検索機能が機能しない、キーボードの[スタート]ボタンを押しても応答しない、空白のタイルにタイトルがない(多くの場合、タイトルがない)などの問題が発生する場合があります。スタートメニューに空白のタイルが表示されている場合は、次の方法で修正できます。 システムを再起動します この手順はばかげているように見えるかもしれませんが、私を信じてください。ほとんどの問題は、
-
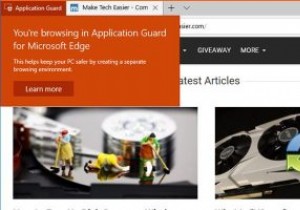 Windows10でMicrosoftEdgeApplicationGuardを有効にする方法
Windows10でMicrosoftEdgeApplicationGuardを有効にする方法2018年4月10日のWindowsアップデートには、かなりの数の新機能があります。これらの機能の中で、最も便利な機能の1つは、Edgeブラウザー用のWindows DefenderApplicationGuardです。以前は、この機能はエンタープライズユーザーのみが利用できました。ただし、2018年4月の更新により、すべてのWindows10Proユーザーが使用できるようになります。 Windows Defender Application Guardとは何ですか? Windows Defender Application Guard for Edgeは、マルウェアやゼロデイ攻撃からシス
-
 Windows10で静かな時間を設定および構成する方法
Windows10で静かな時間を設定および構成する方法Windows 10では、Microsoftは通知システムを統合して、各アプリが独自の方法で通知を表示する代わりに、アクションセンターを使用して通知を表示できるようにしようとしています。たとえば、更新があるとき、毎週のウイルススキャン結果があるとき、またはSkypeまたはWhatsAppメッセージを受信したときはいつでも、小さな長方形のボックスが画面の右下隅から数秒間スライドし、アクションセンターに表示されます。あなたの注意を引く。これらの通知は通常、「トースト通知」と呼ばれます。通知センターから、必要に応じてすべての通知を簡単に閉じることができます。 便利なことですが、勤務時間中のように、
