Windows 7でネットワークプリンターを手動で追加するにはどうすればよいですか?
[スタート]ボタンをクリックし、[スタート]メニューの[デバイスとプリンター]をクリックします。 [プリンタの追加]をクリックします。プリンタの追加ウィザードで、[ネットワーク、ワイヤレス、またはBluetoothプリンタの追加]をクリックします。使用可能なプリンタのリストで、使用するプリンタを選択し、[次へ]をクリックします。
Windowsコンピュータへのネットワークプリンタの追加
- [スタート]ボタンをクリックして、[デバイスとプリンター]を選択します。
- [デバイスとプリンタ]ウィンドウで、[プリンタの追加]をクリックします。
- [プリンタの追加]ウィンドウで、[ローカルプリンタの追加]オプションをクリックします。
- [新しいポートの作成]を選択し、ドロップダウンメニューから[標準TCP/IPポート]を選択します。 …
- プリンタのIPアドレスを入力します。
手動設定でローカルプリンターまたはネットワークプリンターを追加するにはどうすればよいですか?
ローカルプリンタを手動でインストールする
- 設定を開きます。
- [デバイス]をクリックします。
- [プリンタとスキャナー]をクリックします。
- [プリンタまたはスキャナーの追加]ボタンをクリックします。
- しばらくお待ちください。
- [必要なプリンタがリストされていません]オプションをクリックします。
- [ローカルプリンタまたはネットワークプリンタを追加する]オプションを選択します。
- [次へ]ボタンをクリックします。
26янв。 2019г。
IPアドレスWindows7を使用してネットワークプリンターを追加するにはどうすればよいですか?
Windows Vista / 7
- [スタート]->[デバイスとプリンター(Vista / 7)]をクリックします。
- ウィンドウ内の任意の場所を右クリックして、[プリンタの追加]を選択します。
- [ローカルプリンタの追加]をクリックします。
- [新しいポートを作成]を選択します。
- 次に、リストから標準のTCP/IPポートを選択します。
- [次へ]をクリックします。
- ホスト名ボックスにプリンタのホスト名またはIPアドレスを入力します。 …
- [次へ]をクリックします。
リストされていないネットワークプリンターを追加するにはどうすればよいですか?
「スタート」「デバイスとプリンター」をクリックし、プリンターを選択します。ウィンドウの下部の[状態]の横に、ユニットが共有されていることを示すアイコンが表示されます。プリンタが共有されていない場合は、プリンタを右クリックして[プリンタのプロパティ]を選択します。 [共有]タブをクリックし、[このプリンタを共有する]の横のチェックボックスをオンにします。
プリンタが自動的に設定されていない場合は、プリンタ設定で追加できます:
- アクティビティの概要を開き、プリンタの入力を開始します。
- [プリンタ]をクリックします。
- 右上隅にある[ロック解除]を押し、プロンプトが表示されたらパスワードを入力します。
- [追加...]ボタンを押します。
- ポップアップウィンドウで、新しいプリンタを選択し、[追加]を押します。
プリンタのIPアドレスはどこにありますか?
1.Windows10でプリンターのIPアドレスを見つけます
- コントロールパネルを開く>ハードウェアとサウンド>デバイスとプリンター。
- プリンタを右クリックして、[プロパティ]を選択します。
- 複数のタブセットを含むミニウィンドウが表示されます。 …
- タブが3つしか表示されない場合は、[Webサービス]タブでIPアドレスを確認してください。
20分。 2020г。
コントロールパネルにプリンタを追加するにはどうすればよいですか?
Windows10でのプリンターの追加
- プリンターの追加–Windows10。
- 画面の左下隅にある開始アイコンを右クリックします。
- コントロールパネルを選択します。
- デバイスとプリンターを選択します。
- [プリンタの追加]を選択します。
- 必要なプリンタがリストに表示されていないことを選択します。
- [次へ]をクリックします。
- 場所または機能に基づいて、ディレクトリ内のプリンタを検索を選択します。
ネットワークプリンタに接続するにはどうすればよいですか?
プリンタをホームネットワークに接続する方法。
- コントロールパネルを開きます。
- [ハードウェアとサウンド]をクリックします。
- [プリンタの追加]アイコンをダブルクリックします。
- [ネットワーク、ワイヤレス、またはBluetoothプリンターを追加する]を選択し、[次へ]をクリックします。
- Windowsでプリンタをスキャンします。検出された場合は、プリンタを選択して[次へ]をクリックします。
13分。 2021年。
WIFI経由でプリンターを接続するにはどうすればよいですか?
デバイスが選択されていることを確認し、[プリンタの追加]をクリックします。これにより、プリンタがGoogleクラウドプリントアカウントに追加されます。 Androidデバイスにクラウドプリントアプリをダウンロードします。これにより、AndroidからGoogleクラウドプリントプリンタにアクセスできるようになります。 GooglePlayストアから無料でダウンロードできます。
Windows 7でプリンターのIPアドレスを見つけるにはどうすればよいですか?
WindowsでプリンタのIPアドレスを見つける方法
- コントロールパネルを開き、[表示方法]オプションを[大きいアイコン]に設定します。 …
- PCにインストールされているプリンタを右クリックし、表示されるメニューから[プリンタのプロパティ]を選択します。
- [プロパティ]ウィンドウで、[ポート]タブに移動します。 …
- 次の画面で、[プリンタ名またはIPアドレス]テキストボックスにIPアドレスが表示されます。
27日。 2017年。
プリンタのポート名を見つけるにはどうすればよいですか?
- 「スタート」をクリックして、Windowsのスタートメニューを開きます。 [設定]をクリックして、[プリンタとFAX]を選択します。
- 「プリンタとFAX」画面でネットワークプリンタを見つけます。デバイスを右クリックします。
- ポップアップメニューから[プロパティ]をクリックします。
- [ポート]タブをクリックして、プリンタのIPアドレスを表示します。
ワイヤレスプリンタに使用するポートはどれですか?
パラレル経由でコンピュータに接続されているプリンタの場合、ポートはLPT1(または、コンピュータに複数のパラレルインターフェイスポートがある場合はLPT2、LPT3)に設定する必要があります。ネットワークインターフェイス(有線イーサネットまたはワイヤレス)を介してネットワークに接続されているプリンタの場合、ポートはEpsonNet印刷ポートに設定する必要があります。
プリンターが検出されないのはなぜですか?
プラグを差し込んだ後もプリンタが応答しない場合は、いくつか試してみてください。プリンタを再起動して、再試行してください。プリンタをコンセントから抜きます。 …プリンタが正しく設定されているか、コンピュータのシステムに接続されているかどうかを確認してください。
ワイヤレスプリンタが見つからないのはなぜですか?
プリンタの電源がオンになっているか、電源が入っていることを確認してください。プリンタをコンピュータまたは他のデバイスに接続します。プリンタのトナーと用紙、およびプリンタキューを確認してください。 …この場合、デバイスをネットワークに再接続し、セキュリティ設定を再構成してプリンタを含めるか、更新されたドライバをインストールします。
修正1:プリンターの接続を確認する
- プリンタを再起動します。プリンタの電源をオフにしてから電源をオンにして、プリンタを再起動します。 …
- 接続の問題を確認します。プリンタがUSBケーブルで接続されている場合は、ケーブルが損傷していないこと、およびケーブルがしっかりと正しく接続されていることを確認してください。 …
- ネットワーク接続を確認してください。
-
 Windows 10のスタートメニュー検索が機能しませんか?ここに12の修正があります
Windows 10のスタートメニュー検索が機能しませんか?ここに12の修正がありますWindowsのスタートメニューの検索は以前は単純でした。タイルとCortanaは、必要なファイルをPCで閲覧する際に邪魔になりませんでした。 Windows 10では状況が少し乱雑になりましたが、最近の更新によりCortanaなどの問題が機能から削除され、2019年5月の更新により検索インターフェイスが刷新され、検索がもう少し詳細で詳細に感じられるようになりました。 Cortanaが邪魔にならないようにすると、スタートメニューの検索が少し安定し、肥大化が少なくなります。それでも、動作しなくなることがあるので、修正方法についていくつかのヒントを示します。 1。タスクマネージャを使用してプロセ
-
 OneDriveを使用してWindows10でファイルにリモートアクセスする方法
OneDriveを使用してWindows10でファイルにリモートアクセスする方法OneDriveは、人気のある無料のクラウドストレージサービスの1つであり、どこからでもファイルを保存して簡単にアクセスできます。実際、Windows 10システムにプリインストールされており、Microsoftアカウントでサインインして使用を開始するだけです。 Googleドライブほどの空き容量はありませんが、Officeユーザーや、OneNoteなどの無料アプリケーションを使用する学生などのユーザーの間で依然として高い使用率があります。とはいえ、Windows 10のOneDriveデスクトップアプリのあまり知られていない機能の1つは、組み込みのリモートファイルアクセス機能です。 この機
-
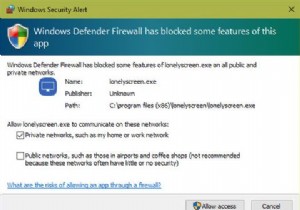 iPhoneまたはiPadの画面をWindowsPCにミラーリングする方法
iPhoneまたはiPadの画面をWindowsPCにミラーリングする方法iPhoneをお持ちの場合は、Macと組み合わせて使用するための優れた方法がたくさんあります。 Appleエコシステム内にとどまると、ユニバーサルクリップボード、Safariリンクの受け渡しなどのContinuity機能にアクセスできます。 しかし、iPhoneとWindowsPCを持っている場合はどうでしょうか。ありがたいことに、それらを一緒に機能させるためのオプションがまだあります。 iPhoneをPCにミラーリングする方法は次のとおりです---これはiPadでも機能します! LonelyScreenを使用してiPhoneをPCにスクリーンミラーリングする AppleのAirPla
