Windows 10でオーディオデバイスを復元するにはどうすればよいですか?
Windows 10でオーディオデバイスを再接続するにはどうすればよいですか?
オーディオデバイスを再度有効にする
- コントロールパネルを開きます。
- [ハードウェアとサウンド]をクリックしてから、[サウンド]をクリックします。
- [再生]タブで、空の領域を右クリックし、[無効なデバイスを表示]にチェックマークが付いていることを確認します。ヘッドホン/スピーカーが無効になっている場合は、リストに表示されます。
- デバイスを右クリックして有効にします。
オーディオデバイスを復元するにはどうすればよいですか?
デバイスを再度有効にする
[サウンド、ビデオ、ゲームのコントローラー]をダブルクリックします 」を展開します。オーディオデバイスを右クリックし、[有効にする]を左クリックします。画面の指示に従ってオーディオデバイスの復元を完了し、コンピューターを再起動します。
Windows 10でオーディオデバイスをリセットするにはどうすればよいですか?
設定>システム>サウンド>アドバンスサウンドオプション>下にスクロールに移動します そこにリセットクリックが表示されます!
Realtekオーディオを再インストールするにはどうすればよいですか?
2。 RealtekオーディオドライバーWindows10を再インストールする方法
- Windowsキー+Xホットキーを押します。
- メニューで[デバイスマネージャ]を選択して、すぐ下に表示されるウィンドウを開きます。
- サウンド、ビデオ、およびゲームコントローラをダブルクリックして、そのカテゴリを展開します。
- Realtek High Definition Audioを右クリックして、[デバイスのアンインストール]オプションを選択します。
PCをリセットすると音が修正されますか?
コンピュータを再起動すると、通常、応答しないコンピュータがリセットされる可能性があります 、ただし、オーディオデバイスが機能しない場合は、ソフトウェアまたはハードウェアの問題が原因である可能性があります。ヘッドセットとスピーカーから音が出ない場合、またはマイクが機能しなくなった場合は、読み続けてください。
マイクがデバイスマネージャーに表示されないのはなぜですか?
コントロールパネルに移動 。 [サウンド]をクリックして、[録音]タブに移動します。ウィンドウのどこかでマウスを右クリックし、[無効なデバイスの表示]をクリックします。内蔵マイクが表示され、再び有効にできるようになります。
サウンドが機能しないのはなぜですか?
ヘッドフォンが接続されていないことを確認してください 。ほとんどのAndroidスマートフォンは、ヘッドホンが接続されている場合、外部スピーカーを自動的に無効にします。これは、ヘッドホンがオーディオジャックに完全に装着されていない場合にも当てはまります。 …[再起動]をタップして電話を再起動します。
音声出力デバイスがインストールされていない問題を修正する方法
- サウンドドライバを更新します。前述のように、「Windows 10にオーディオ出力デバイスがインストールされていません」というエラーは、ドライバーが破損しているか古いために発生します。 …
- デバイスマネージャーで修正します。 …
- システムを再起動します。 …
- 欠陥のあるサウンドカードを交換してください。 …
- 15コメント。
Win 10のコントロールパネルはどこにありますか?
Windows + Xを押すか、左下隅を右タップしてクイックアクセスメニューを開き、その中の[コントロールパネル]を選択します。方法3:設定パネルからコントロールパネルに移動します 。
ノートパソコンのサウンドが機能しないのはなぜですか?
音量設定を確認してください
ウィンドウを開いたら、[サウンド設定を開く]をクリックします。 [サウンド設定]ウィンドウで、[サウンドコントロールパネル]をクリックします。サウンドコントロールパネル内で、[再生]タブを開きます 。 …サウンドが機能しない場合は、デフォルトのオーディオデバイスをもう一度右クリックし、今度は[プロパティ]を選択します。
オーディオドライバーを更新するにはどうすればよいですか?
Windows10でオーディオドライバーを更新する
- [スタート]メニューをクリックして、デバイスマネージャと入力します。 …
- サウンド、ビデオ、およびゲームのコントローラーを検索します。 …
- オーディオエントリをダブルクリックして、[ドライバ]タブに切り替えます。 …
- [更新されたドライバソフトウェアを自動的に検索する]を選択します。
-
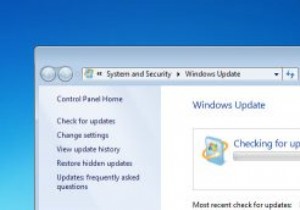 コンビニエンスロールアップアップデートとは何ですか?Windows7にインストールする方法
コンビニエンスロールアップアップデートとは何ですか?Windows7にインストールする方法この時点で、Windows 7はほぼ7年前のオペレーティングシステムであり、Service Pack 1は2011年にリリースされました。これまで、Windows 7をインストールするたびに、セキュリティと非セキュリティの広範なリストを確認する必要がありました。セキュリティWindowsUpdateを更新し、複数回再起動してインストールします。明らかに、これは大多数のWindowsユーザーにとって楽しい作業ではありません。作業を簡素化するために、Microsoftは「Windows7 SP 1コンビニエンスロールアップ」アップデートをリリースしました。これにより、すべてのWindowsアップデ
-
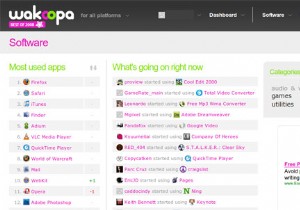 Wakoopaで人気のあるソフトウェアを即座に追跡
Wakoopaで人気のあるソフトウェアを即座に追跡Wakoopaは基本的に、ウェブ上で社会主義の領域に入ったアプリケーションとして登場します。このアプリケーションでできることは、使用しているソフトウェアを世界と共有し、他の人々が使用しているソフトウェアをスヌーピングすることで、おせっかいな技術になることです。 Wakoopaは簡単な登録を提供します。サイトに登録すると、 Wakoopa Trackerという小さなプログラムをダウンロードするように求められます。 (Windows 98、2000、XP、Vista、およびMac OS X)。このアプリは、タスクバー(Windows)またはメニューバー(Mac OS X)にあり、使用しているアプ
-
 設定アプリがWindows10で機能しませんか?ここに修正があります
設定アプリがWindows10で機能しませんか?ここに修正があります多くの人が、Microsoftが信頼できるコントロールパネルをゆっくりと埋めていなかったことを望んでいますが、設定アプリはWindows 10の重要な機能に成長しました。これは、デバイスの追加からユーザーやゲーム機能の制御まで、システムを制御するための出発点です。設定が機能しなくなると、Windowsはかなり機能しなくなります。 そのため、設定アプリが停止している場合や、そもそも開いていない場合は、正常に機能するようにするための一連の修正があります。 レジストリエディタで設定アプリを再度有効にする 理由は誰にもわかりませんが、設定アプリが無効になっている可能性があります。おそらく、Wind
