Windows 7のブートマネージャーはどこにありますか?
Windows 7のブートマネージャーにアクセスするにはどうすればよいですか?
開始するには、[スタート]メニューを開き、[すべてのプログラム]を選択して、[アクセサリ]を選択します。コマンドプロンプトを右クリックし、[管理者として実行]を選択します。コマンドウィンドウが表示されたら、bcdeditと入力します。これにより、ブートローダーの現在の実行構成が返され、このシステムで起動できるすべてのアイテムが表示されます。
スタートメニューから「設定」を開き、「PC設定の変更」をクリックします。 「一般」設定メニューを開き、「高度なスタートアップ」の見出しの下にある「今すぐ再起動」をクリックします。コンピュータの再起動後に表示されるメニューで、[デバイスを使用する]を選択してブートマネージャを開きます。
Windows 7でブートメニューを編集するにはどうすればよいですか?
Windows 10、8、7、およびVista
- [スタート]メニューに移動し、検索ボックスにmsconfigと入力して、Enterキーを押します。 …
- [ブート]タブをクリックします。
- [ブートオプション]の下の[セーフブート]チェックボックスをオンにします。
- セーフモードの場合は[最小]ラジオボタンを選択し、ネットワークを使用したセーフモードの場合は[ネットワーク]を選択します。
14月。 2009年。
Windows 7の再起動キーとは何ですか?
Windows 7で基本的な再起動を実行するには、[スタート]メニュー→[シャットダウン]の横の矢印をクリック→[再起動]をクリックします。さらにトラブルシューティングを行う必要がある場合は、F8を押しながら再起動して、高度な起動オプションにアクセスします。
CD/DVDをインストールせずに復元
- コンピューターの電源を入れます。
- F8キーを押し続けます。
- [詳細ブートオプション]画面で、[コマンドプロンプト付きのセーフモード]を選択します。
- Enterキーを押します。
- 管理者としてログインします。
- コマンドプロンプトが表示されたら、次のコマンドを入力します:rstrui.exe。
- Enterキーを押します。
Windowsブートマネージャーを復元するにはどうすればよいですか?
手順は次のとおりです。
- 元のインストールDVD(またはリカバリUSB)から起動する
- [ようこそ]画面で、[コンピューターの修復]をクリックします。
- トラブルシューティングを選択してください。
- コマンドプロンプトを選択します。
- コマンドプロンプトが読み込まれたら、次のコマンドを入力します:bootrec / FixMbr bootrec / FixBoot bootrec / ScanOs bootrec/RebuildBcd。
インストールCDでBOOTMGRエラーを修正する手順は次のとおりです。
- WindowsインストールCDを挿入します。
- コンピュータを再起動し、CDから起動します。
- 「任意のキーを押してCDまたはDVDから起動します」というメッセージが表示されたら、任意のキーを押します。
- 言語、時間、キーボードの方法を選択したら、[コンピューターの修復]をクリックします。
Windowsブートマネージャーにアクセスするにはどうすればよいですか?
Windows 10タスクバーの[Cortana検索]ボックスをクリックして、cmdと入力するだけです。リストの上部にコマンドプロンプトが表示されます。それを右クリックして、[管理者として実行]を選択します。 Windowsブートマネージャ画面を有効にするには、ポップアップするコマンドプロンプトで次のコマンドを入力し、Enterキーを押します。
Windows Boot Managerを追加するにはどうすればよいですか?
解決するには、UEFIブート順序テーブルのWindowsBootManagerエントリを修正します。
- システムの電源を入れ、起動中にF2を押してBIOSセットアップモードに入ります。
- [設定]-[一般]で、起動シーケンスを選択します。
- [ブートの追加]オプションを選択します。
- 起動オプションの名前を入力します。
Windows 7ブートマネージャーを削除するにはどうすればよいですか?
次の手順に従ってください:
- [開始]をクリックします。
- 検索ボックスにmsconfigと入力するか、[実行]を開きます。
- 起動します。
- 直接起動するWindowsのバージョンを選択します。
- [デフォルトとして設定]を押します。
- 以前のバージョンを選択して[削除]をクリックすると、以前のバージョンを削除できます。
- [適用]をクリックします。
- [OK]をクリックします。
BCDを手動で再構築するにはどうすればよいですか?
Windows10でBCDを再構築する
- コンピュータを高度なリカバリモードで起動します。
- [詳細オプション]で利用可能な起動コマンドプロンプト。
- BCDまたはブート構成データファイルを再構築するには、コマンド– bootrec/rebuildbcdを使用します。
- 他のオペレーティングシステムをスキャンし、BCDに追加するOSを選択できるようにします。
22日。 2019г。
コンピュータの起動順序を変更する方法
- ステップ1:コンピュータのBIOSセットアップユーティリティを起動します。 BIOSに入るには、コンピュータの起動時にキーボードのキー(または場合によってはキーの組み合わせ)を押す必要があることがよくあります。 …
- ステップ2:BIOSの起動順序メニューに移動します。 …
- ステップ3:起動順序を変更します。 …
- ステップ4:変更を保存します。
Windows 7のBIOSにアクセスするにはどうすればよいですか?
Windows7でBIOSを開く方法
- コンピューターの電源を切ります。コンピュータを起動するときにMicrosoftWindows7のロゴが表示される直前にのみ、BIOSを開くことができます。
- コンピューターの電源を入れます。 BIOSキーの組み合わせを押して、コンピューターのBIOSを開きます。 BIOSを開くための一般的なキーは、F2、F12、Delete、またはEscです。
Windows 7を修復するにはどうすればよいですか?
次の手順に従ってください:
- コンピュータを再起動します。
- Windows7のロゴが表示される前にF8キーを押します。
- [詳細ブートオプション]メニューで、[コンピューターの修復]オプションを選択します。
- Enterキーを押します。
- システム回復オプションが利用可能になります。
開いているコマンドプロンプトウィンドウから:
shutdownと入力し、その後に実行するオプションを入力します。コンピューターをシャットダウンするには、shutdown/sと入力します。コンピュータを再起動するには、shutdown/rと入力します。
-
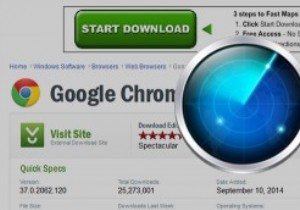 自由ソフトウェアのダウンロード中にジャンクウェアを回避する方法
自由ソフトウェアのダウンロード中にジャンクウェアを回避する方法多くのWindowsソフトウェアには、ジャンクウェアまたはブロートウェアがパッケージ化されていることは広く知られています。特に、ソフトウェアのインストール時に自動的にインストールされるツールバーやブラウザアドオンはそうです。ほとんどのジャンクウェアは簡単にアンインストールできますが、システム設定を変更できる場合があり、深刻な問題になる可能性があります。したがって、この簡単な説明では、WindowsPCにジャンクウェアをダウンロードしてインストールしないようにする方法を見てみましょう。 欺瞞的なバナーとボタン 偽の「今すぐダウンロード」のバナーとボタンは、今日、ほとんどすべてのソフトウェアダウ
-
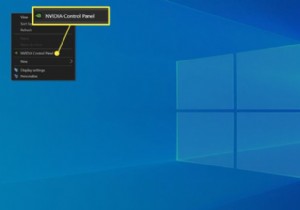 Nvidiaコントロールパネルを開く方法
Nvidiaコントロールパネルを開く方法この記事では、Nvidiaコントロールパネルを開く方法について説明します。 Nvidiaコントロールパネルを開く方法 Nvidiaのコントロールパネルは、Nvidiaグラフィックハードウェアがインストールされているほぼすべてのデスクトップと多くのラップトップにあるユーティリティです。解像度、リフレッシュレート、色設定、G-SyncなどのNvidia固有の機能を調整できます。 Nvidiaコントロールパネルは、Nvidiaグラフィックハードウェアを搭載したほとんどのWindowsPCで簡単にアクセスできます。開く方法は次のとおりです。 Windowsデスクトップの空き領域を右クリックし
-
 Windowsでインターネットに接続されていないWi-Fiの問題を修正する方法
Windowsでインターネットに接続されていないWi-Fiの問題を修正する方法これはあなたに起こりましたか?突然インターネットに接続できなくなったときに、コンピューターにログオンして作業を開始します。画面の下部を見下ろすと、Wi-Fiアイコンが表示され、接続されていることを確認できます。しかし、それがわかります。問題を示す小さな感嘆符です。そして、それをクリックすると、次のような言葉に気付くでしょう。インターネットがない。 Windowsマシンを再び動作させるためのいくつかの異なる戦略があります。 モデムとルーターを確認する モデムとルーターのすべてのLEDライトが正しく点灯していることを確認してください。ライトがオフになっている、または異常に点滅している場合は、イン
