Windows 10のパーティションを削除するとどうなりますか?
ディスク上のボリュームまたはパーティションを削除すると、ディスク上の未割り当て領域になります。次に、同じディスク上の別のボリューム/パーティションをこの未割り当て領域に拡張して、未割り当て領域をボリューム/パーティションに追加できます。
システムパーティションを削除しても安全ですか?
ただし、システム予約済みパーティションを単に削除することはできません。ブートローダーファイルが保存されているため、このパーティションを削除するとWindowsは正しく起動しません。 …次に、システム予約済みパーティションを削除し、既存のパーティションを拡大してスペースを再利用する必要があります。
パーティションを削除するとどうなりますか?
パーティションの削除は、フォルダの削除と非常によく似ています。その内容もすべて削除されます。ファイルを削除するのと同じように、リカバリツールやフォレンジックツールを使用してコンテンツをリカバリできる場合もありますが、パーティションを削除すると、その中のすべてが削除されます。
パーティションを削除するとデータが削除されますか?
パーティションを削除すると、そこに保存されているデータが効果的に消去されます。現在パーティションに保存されているデータが必要ないことが確実でない限り、パーティションを削除しないでください。 Microsoft Windowsでディスクパーティションを削除するには、次の手順に従います。
Windows 10のインストール時にパーティションを削除する必要がありますか?
プライマリパーティションとシステムパーティションを削除する必要があります。 100%クリーンインストールを確実にするには、単にフォーマットするのではなく、これらを完全に削除することをお勧めします。両方のパーティションを削除した後、未割り当てのスペースが残っているはずです。それを選択し、「新規」ボタンをクリックして新しいパーティションを作成します。
プライマリパーティションを削除するとどうなりますか?
パーティションを削除するとどうなりますか? …ディスクパーティションにデータが含まれている場合、それを削除すると、すべてのデータが失われ、そのディスクパーティションは空き領域または未割り当て領域になります。システムパーティションを削除すると、OSの読み込みに失敗します。
ディスクの管理でパーティション(またはボリューム)を削除するには、次の手順を実行します。
- オープンスタート。
- ディスク管理を検索します。
- 削除するパーティションのあるドライブを選択します。
- 削除するパーティションを右クリック(のみ)して、[ボリュームの削除]オプションを選択します。 …
- [はい]ボタンをクリックして、すべてのデータが消去されることを確認します。
11日。 2020г。
はい。ただし、ディスク管理ユーティリティでリカバリパーティションを削除することはできません。そのためには、サードパーティのアプリを使用する必要があります。ドライブをワイプしてWindows10の新しいコピーをインストールする方がよい場合があります。これは、アップグレードによって、将来的に対処できる楽しいものが常に残されるためです。
パーティションの削除はフォーマットと同じですか?
パーティションを削除すると、未割り当てのスペースができてしまい、新しいパーティションを作成する必要があります。フォーマットすると、そのパーティションのすべてのデータが消去されます。
スタックパーティションを削除する方法:
- (管理者として)CMDまたはPowerShellウィンドウを表示する
- DISKPARTと入力し、Enterキーを押します。
- LIST DISKと入力して、Enterキーを押します。
- SELECT DISK
と入力し、Enterキーを押します。 - LIST PARTITIONと入力し、Enterキーを押します。
- SELECT PARTITION
と入力し、Enterキーを押します。 - DELETE PARTITION OVERRIDEと入力し、Enterキーを押します。
Cドライブをパーティション分割しても安全ですか?
いいえ。あなたは有能ではないか、そのような質問をしなかったでしょう。 C:ドライブにファイルがある場合は、C:ドライブ用のパーティションがすでにあります。同じデバイスに追加のスペースがある場合は、そこに新しいパーティションを安全に作成できます。
ドライブをデータでパーティション分割できますか?
データを保持したまま安全にパーティション分割する方法はありますか?はい。これは、ディスクユーティリティ(/アプリケーション/ユーティリティにあります)を使用して実行できます。
データを失うことなくWindows10でパーティションを削除するにはどうすればよいですか?
ディスクの管理を使用してデータを失うことなくパーティションをマージするにはどうすればよいですか?
- Dドライブ上のファイルを安全な場所にバックアップまたはコピーします。
- Win+Rを押して実行を開始します。 diskmgmtと入力します。 …
- Dドライブを右クリックして、[ボリュームの削除]を選択します。パーティション上のすべてのデータが消去されます。 …
- 未割り当てのスペースが発生します。 …
- パーティションが拡張されます。
5月。 2020г。
Windows 10はいくつのパーティションを作成しますか?
UEFI / GPTマシンにインストールされているため、Windows10はディスクを自動的にパーティション分割できます。その場合、Win10は、リカバリ、EFI、Microsoft Reserved(MSR)、およびWindowsパーティションの4つのパーティションを作成します。
ディスクパーティションはいくつ必要ですか?
各ディスクには、最大4つのプライマリパーティションまたは3つのプライマリパーティションと拡張パーティションを含めることができます。 4つ以下のパーティションが必要な場合は、プライマリパーティションとして作成できます。
- Windowsをインストールしようとしているものを除く他のすべてのHD/SSDを切断します。
- Windowsインストールメディアを起動します。
- 最初の画面で、SHIFT + F10を押してから、「diskpart」と入力します。ディスク0を選択します。クリーン。出口。終了します。
- 続行します。未割り当てのパーティション(1つだけが表示されています)を選択し、[次へ]をクリックすると、ウィンドウが必要なすべてのパーティションを作成します。
- 完了。
11янв。 2017年。
-
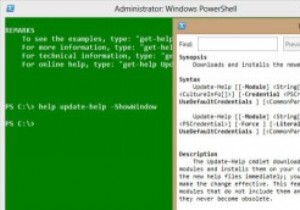 PowerShellヘルプシステムを効果的に使用する方法
PowerShellヘルプシステムを効果的に使用する方法PowerShellヘルプシステムは、PowerShellを効果的に使用するために必要な最も便利なものです。 PowerShellはグラフィカルインターフェイスのないシェルであるため、凝ったボタンやメニューは表示されません。代わりに、結果を表示するためにコマンドを入力する必要があります。ここでヘルプシステムが役立ちます。ヘルプシステムは、ユーザーが必要なコマンドを完了したり、コマンドを検索して作業を完了したりするのに役立ちます。 PowerShellバージョン2または3? [powershell.exe]に移動すると、PowerShell 3が開きます。PowerShell2を開く場合は、
-
 Windows10でマルチモニターゲームを行う方法
Windows10でマルチモニターゲームを行う方法ゲームを複数のモニターに分散させると、オンラインシューティングゲームで周辺視野を拡大する場合でも、美しいオープンワールドRPGに没頭する場合でも、体験に驚かされます。 ゲームの解像度を複数のディスプレイに拡張することを計画している場合は、AMDまたはNvidiaグラフィックカードのいずれかを所有していると想定しても問題ありません。どちらのGPUメーカーにも、マルチモニターゲームのセットアップに役立つ独自のツールがあります。ここでは、AMDとNvidiaの両方のソフトウェアパッケージを使用してそれを行う方法を示します。 注: 理想的には、ゲームのセットアップに3台のモニターが必要です。画面が
-
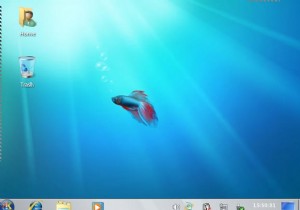 KubuntuJauntyを3つの簡単なステップでWindows7に変換する
KubuntuJauntyを3つの簡単なステップでWindows7に変換するLinux(およびUbuntu)について私が気に入っていることの1つは、完全にカスタマイズ可能であり、希望どおりに構成できることです。 UbuntuをMacOSXのように見せるための方法を説明しましたが、さらに一歩進んで、3つの簡単なステップでKubuntuJauntyをWindows7に変換する方法を見てみましょう。 このチュートリアルでは、Vistar7 –Windows7変換パックを使用して変換を実行します。この変換パックには、Windows 7テーマの優れたコレクションが含まれており、変換全体を簡単にするためのインストールスクリプトが付属しています。 開始する前に、次の点に注意してく
