Windows 10でダウンロードフォルダーを移動するにはどうすればよいですか?
答え
- Windowsエクスプローラーを開きます。
- 新しいダウンロードフォルダ(C:Downloadsなど)として作成するフォルダを作成します
- このPCの下で、[ダウンロード]を右クリックします。
- [プロパティ]をクリックします。
- [場所]タブを選択します。
- [移動]をクリックします。
- 手順2で作成したフォルダを選択します。
29日。 2016年。
ダウンロードをCからDに移動するにはどうすればよいですか?
ダウンロードドライブのデフォルトをDに設定するにはどうすればよいですか?
- a)[スタート]をクリックしてから、[コンピューター]をクリックします。
- b)C:ドライブをクリックしてから、ユーザーのフォルダをクリックします。
- c)ユーザーのフォルダでユーザー名をクリックし、[ダウンロード]をクリックし、ダウンロードを右クリックして[プロパティ]を選択します。
- d)[場所]タブをクリックします。
- e)[場所]タブで場所を必要なドライブに変更します。
20月。 2012年。
ダウンロードフォルダをDドライブに移動するにはどうすればよいですか?
パス1:プロパティを介してダウンロードフォルダをDドライブに移動する
手順1:ファイルエクスプローラーを開き、左側のメニューで[このPC]を選択します。手順2:[ダウンロード]フォルダを右クリックして、[プロパティ]を選択します。手順3:[ダウンロードのプロパティ]ウィンドウで、[場所]タブに切り替え、[移動]をクリックして[宛先の選択]ウィンドウを表示します。
ドキュメントをフォルダに入れるにはどうすればよいですか?
新しいフォルダを作成する場所に移動し、[新しいフォルダ]をクリックします。フォルダの名前を入力して、Enterキーを押します。ドキュメントを新しいフォルダに保存するには、ドキュメントを開き、[ファイル]> [名前を付けて保存]をクリックしてから、新しいフォルダを参照し、[保存]をクリックします。
Windows 10でデフォルトのダウンロード場所を変更するにはどうすればよいですか?
Windows 10でデフォルトの保存場所を変更するにはどうすればよいですか?
- [設定]>[システム]に移動し、[ストレージ]を選択します。
- 次に、[新しいコンテンツの保存場所を変更する]オプションをクリックします
- 各アイテムカテゴリの優先ダウンロード場所を設定します。
Windows 10 2020でファイルをCドライブからDドライブに移動するにはどうすればよいですか?
返信(2)
- Windowsキー+Eを押して、Windowsエクスプローラーを開きます。
- 移動するフォルダを探します。
- フォルダを右クリックして、[プロパティ]をクリックします。
- [場所]タブをクリックします。
- [移動]をクリックします。
- フォルダの移動先のフォルダに移動します。
- [適用]をクリックします。
- プロンプトが表示されたら、[確認]をクリックします。
26日。 2016年。
ユーザーフォルダを別のドライブに移動するにはどうすればよいですか?
デフォルトのユーザーアカウントフォルダを新しい保存場所に移動するには、次の手順を実行します。
- ファイルエクスプローラーを開きます。
- 左ペインからこのPCをクリックします。
- [デバイスとドライバー]セクションで、新しいドライブの場所を開きます。
- フォルダを移動する場所に移動します。
- [ホーム]タブから[新しいフォルダ]ボタンをクリックします。
28日。 2020г。
ダウンロードフォルダをSDカードに移動するにはどうすればよいですか?
Android – Samsung
- 任意のホーム画面で、[アプリ]をタップします。
- マイファイルをタップします。
- デバイスストレージをタップします。
- デバイスストレージ内を移動して、外部SDカードに移動するファイルに移動します。
- [もっと見る]をタップしてから、[編集]をタップします。
- 移動するファイルの横にチェックを入れます。
- [もっと見る]をタップしてから、[移動]をタップします。
- SDメモリカードをタップします。
-
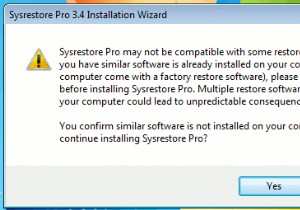 SysRestore Proレビュー+プレゼント(コンテスト終了)
SysRestore Proレビュー+プレゼント(コンテスト終了)Windowsには、システムがクラッシュした場合に復元ポイントを作成して復元できるシステムの復元機能が付属しています。よりシンプルで便利なシステムの復元ツールをお探しの場合、SysRestore Proは使用できるツールの1つであり、10個のコピーをプレゼントします。完全なレビューとプレゼントの詳細を読んでください。 SysRestore Proは、Windows用の軽量でシンプルで便利なシステムの復元ツールです。スケジュールどおりにシステムの復元ポイントを作成し、スナップショットから簡単に復元できるようにします。それについての最もよいことは、スナップショットから(誤って削除した)ファイルを復
-
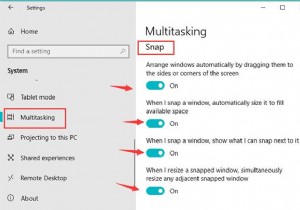 Windows10で画面を分割する方法
Windows10で画面を分割する方法コンテンツ: Windows10で分割画面を有効または無効にする方法 Windows10の画面を分割する方法 分割画面のショートカットを作成するにはどうすればよいですか? スナップ機能が組み込まれたWindows分割画面は、ユーザーによって広く使用されるようになりました。 Windows 10の画面を分割することで、1つの画面にさまざまなウィンドウを表示するという目標を達成できます。 この記事では、Windows10の画面を分割してサイズを変更する方法を紹介します。ちなみに、側面を逆にして分割画面を修正する方法についてもコツをつかむことができます。必要に応じて、分割画
-
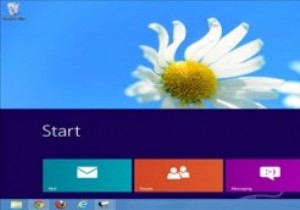 Windows8のスタート画面のサイズと位置を変更する方法
Windows8のスタート画面のサイズと位置を変更する方法Windows 8のスタート画面、デスクトップ、および約なんでも。ユーザーがWindows8のエクスペリエンスをパーソナライズするのに役立つ、多くのサードパーティ製のアプリやユーティリティが登場しました。 ImmersiveTailleは、Windows 8のスタート画面のサイズと位置を変更し、デスクトップから簡単にアクセスできるアプリの1つです。 Windows8でImmersiveTailleを使用する方法 1. ImmersiveTailleのSourceforgeページにアクセスして、ソフトウェアをダウンロードします。 2.アーカイブを解凍し、クリックして開始します。 3.
